Streaming is a ton of fun, but it can take some work to get right. This is especially true when you are getting your settings correct. Getting the right video and audio settings can mean the difference of a stream that is inviting and high-quality, or a stream that looks like its ran off a potato. Luckily for you, we got you covered. We put together a guide on all of the settings you need to adjust to ensure the stream is as high quality as your system and internet can handle. Let’s get into it!
Bitrate Rule of Thumb
Your internet speed is a major factor in determining what quality you can and can’t stream at. Therefore, it’s best that you run your internet to your computer with an ethernet cable. This provides a much more consistent internet connection for the stream compared to Wi-Fi. As far as how fast of internet you need, it all depends on the resolution and FPS you want to achieve.
- For 720p video at 30 frames per second, we recommend 1,500 to 4,000 kbps
- For 720p video at 60 frames per second, we recommend 2,500 to 5,000 kbps
- For 1080p video at 30 frames per second, we recommend 3,000 to 6,000 kbps
- For 1080p video at 60 frames per second, we recommend 4,500 to 9,000 kbps
You can run a speedtest from Google to see what your speeds are at. This, along with your equipment, will help determine what you can stream at!
*Note: If you are a Twitch streamer that isn’t a partner, you should set your max bitrate to 6,500 Kbps. That is the highest you can go as a non-partner. Twitch will throttle your bitrate down and cause massive downgrade in your quality as a result.*
Settings
OBS is a great program to stream with. Not only is it free, but it is filled with settings that you can adjust to make your stream look great. However, there are only a couple areas that we really want to focus on to ensure a quality stream. You can adjust whatever you’d like after, but this is what we recommend.
Let’s start by opening up OBS and select “Settings”
General
On the General tab, there isn’t much to change that will affect your stream. However, you can change the theme for Dark mode if you don’t like the blinding white colors of the default OBS. You’re welcome ????

Stream
This is where you’ll place your stream key or log into the streaming service you’ll be using. Make sure you log in or place your stream key here.

Output
Output is where the majority of our changes are going to happen. First, we want to change the Output Mode to “Advanced”. This will allow us to adjust our settings on a finer level. Next, ensure that the Streaming tab is selected.

On the Audio Track, make sure that 1 is selected.

For the Encoder, if you have a 10, 20, or 30 series NVIDIA card, we recommend using the NVIDIA NVENC H.264 (new) encoder. There is a couple reasons for this:
- This encoder allows you to encode on the graphics card, rather than the CPU. If you are playing CPU intensive games, this can save a lot of resources and allow the graphics card to take the brunt of the streaming load.
- The encoder was built by NVIDIA to work with the card, but also not affect the GPU performance. The encoder runs off a separate part of the card from the main components, which allows it to multitask handling the stream and game.

Please note that the quality of the stream will take more power to get a clearer look compared to the CPU if you are using the NVENC encoder. But if you have a decent system, this shouldn’t be an issue. If you don’t have one of the cards mentioned above, or have a much more powerful CPU, then change the encoder to x264 to encode off the CPU.
Ensure that the Rescale Output is unchecked. We will handle any resizing in a separate area.
If you are using the NVIDIA NVENC H.264 (new) Encoder:
- Rate Control: CBR
- Bitrate: Max 6500 Kbps if you are a non-partnered Twitch streamer. This is dependent on your internet and quality you want to stream at.
- Keyframe Interval: 2
- Preset: ‘Max Quality’ if you have a 20 series GPU or higher / ‘Quality’ if you are using a 10 series GPU.
- Profile: High
- Look-ahead: Checked
- Psycho Visual Tuning: Checked
- GPU: 0
- If you are using only 1 GPU, then set this to 0.
- If you are using multiple GPU, your number will adjust based on which GPU you want to use.
- Max B-Frames: 2
If you are using x264 Encoder:
- Rate Control: CBR
- Bitrate: Max 6,500 Kbps if you are a non-partnered Twitch streamer. This is dependent on your internet and quality you want to stream at.
- Keyframe Interval: 2
- CPU Usage Preset: For games with high movement (FPS, Sports games, etc.), choose Fast to VeryFast. For games that are slower or with minimal movement (Card games, etc.), choose Medium. The slower the preset, the more clear the image will be, but the more strain on the CPU to create a clear image.
- Profile: High
- Tune: None
Audio
Getting your audio correct is a huge deal. While many people think that having a clear video is more important, it’s actually the opposite. If you have a lower quality looking stream, but good audio, people will hang around. If you have a crisp/clear stream with terrible audio, people will click off very quickly. So nailing your audio is a must!
You have two Sample Rates available to you: 44.1 kHz or 48 kHz. As we mentioned about setting up your stream audio, many people will not notice the difference between the two. If you want the best audio available, select 48kHz. Also ensure that you chose “Stereo” for the channel.

Under the Global Audio Devices section, you can set the different devices for your desktop audio, microphone, etc.. This will be different from person to person. If you use a GoXLR, you will only apply the Broadcast Stream Mix to Mic/Auxiliary Audio. But if you are using multiple different devices, you might need to apply a Desktop Audio or Microphone device.
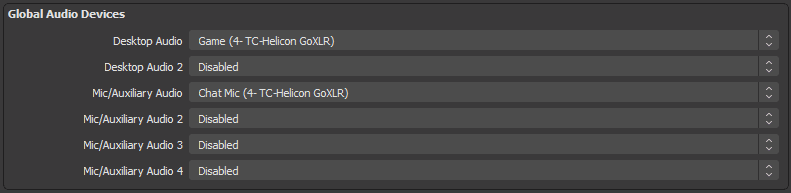
Video
The Video tab is where you’ll change the resolution of the stream and the frames per second. This is also where you’ll resize the livestream if you want to do that.

The Base (Canvas) Resolution is the size of the game or display that you want to capture. So if you are playing your game in 1920×1080, then set the Base (Canvas) Resolution to that. Likewise, if you are only playing at 1280×720, change it to that resolution.
The Output (Scaled) Resolution is what you want your stream to be at. So if you want a 720p stream, you’d set it to 1280×720. Likewise, if you want it to be a 1080p stream, set it to 1920×1080.
The Downscale Filter decides how you choose to downscale your resolution (if you are downsizing from a higher Base Resolution to a lower Output Resolution). We recommend Bicubic or Lanczos for most individuals. Lanczos will provide the clearest sharpening of the video, but requires more power from the components to work. We recommend this for higher-end PCs (20 series GPU or higher / Ryzen 5 CPU or higher / Intel i7-7700 CPU or higher). For lower-end PCs, we recommend Bicubic.
Depending on your equipment and internet, you can set your FPS to 30-60 frames, but 60 is preferred for most streams.
There you have it! If you followed the above suggestions, you’ll have a quality stream ready for people to enjoy. While what we provided above is a great baseline, everyone’s systems are different. We recommend that you use what we suggested and then tweak the settings more to your specifications and equipment. If you have any other suggestions on how to get a quality stream in OBS, let us know in the comments down below! We might even add them to this article!
Thank you so much for reading and, as always, keep on creating and GLHF!
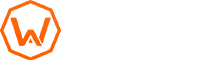
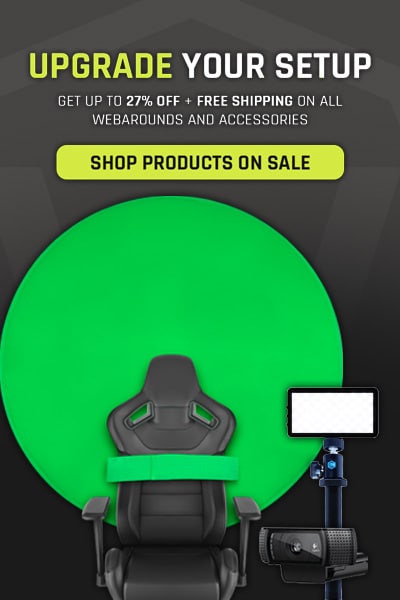
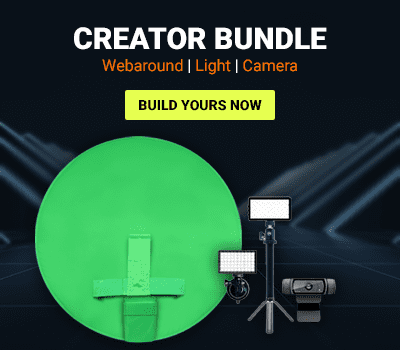
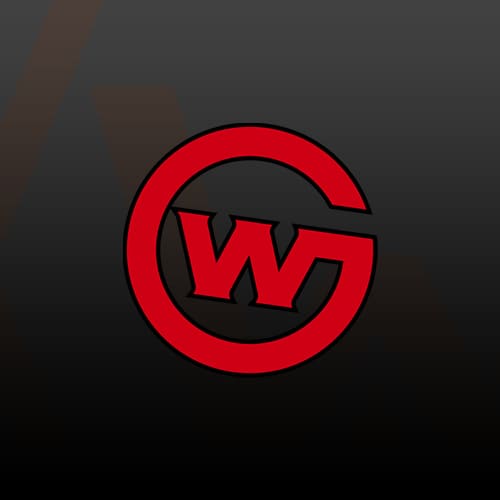

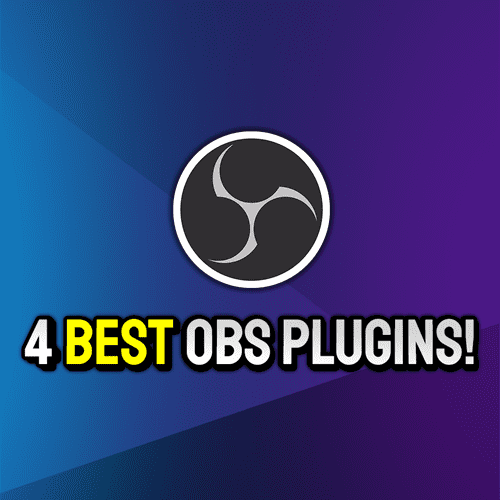
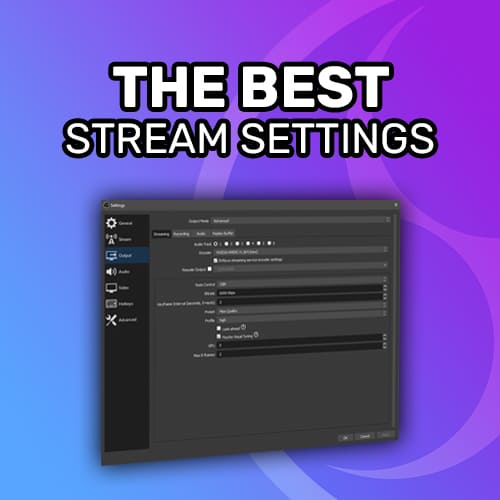
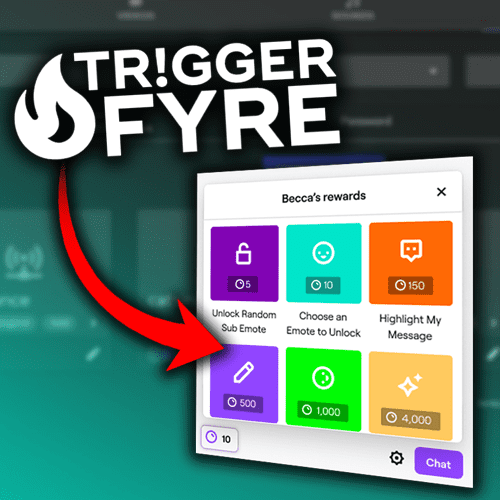
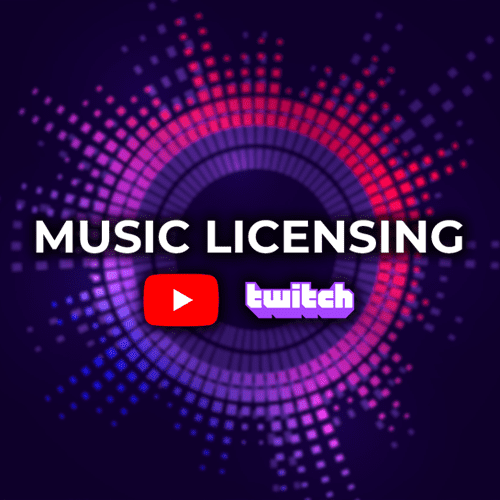
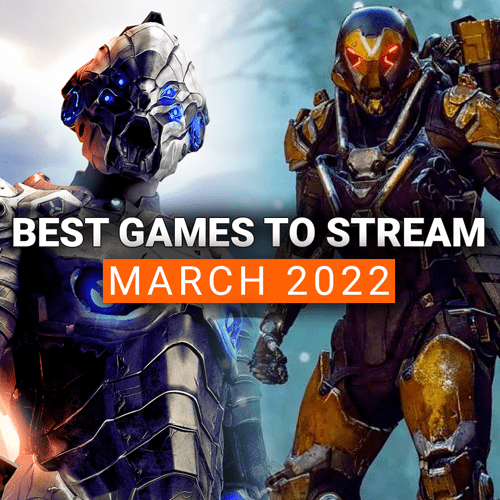
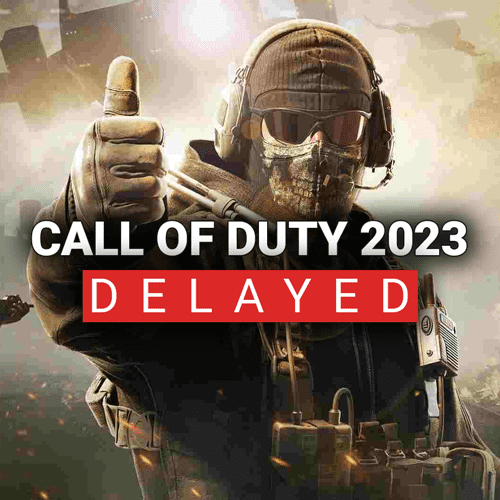
9 Comments
Can you add on how should be the audio bitrate on each resolution?
Hey there! For audio bitrate, we usually keep it around 160 for every track you have. Hope this helps!
Ok, it will be any different if i set it on higher bitrates for better sound quality on 1080p resolution?
Corrections that you need to make:
-You should be setting GPU to 0.
-If look ahead is enabled, then set Max B-Frames to 4. If disabled, Max B-Frames should be 2.
It should look like this:
…
Psycho Visual Tuning: Checked
GPU: 0
Max B-Frames: 4
Reference: https://www.nvidia.com/en-us/geforce/guides/broadcasting-guide/
Thanks for the comment! We found that the Max B-Frames at 4 and GPU at 0 ended up giving us less than ideal results. The way we have it provided better results overall.
We do appreciate the insights and anyone that is experiencing issues with ours can certainly try your suggestions!
The GPU should be at 0 because this setting in particular is asking for the index of the GPU you wish to use for encoding where if you had more than one GPU, the first one would be “index 0”, then a secondary would be “index 1”, and so on.
If you only have one GPU with OBS using NVENC(new), but GPU is set to any number higher than 0, it will still force NVENC to run on whichever GPU OBS is set to run on. Any “better” results seen from changing this factor is placebo.
Appreciate the insight. We did some testing and found that the settings we had worked best for our system. As everyone’s system and needs will vary, we went ahead and adjusted the article to more clearly explain the decision and will leave it up to the individual to decide on that front.
What about a qosmio ax75kl _what would be the settings for that
The base settings would be the same. But you’ll have to adjust quality settings based on the power of the computer.