If you’re hosting a Zoom Video Conference with a large number of attendees, you should be using the Zoom Breakout Room feature. What are Zoom Breakout Rooms? A breakout room allows you to split up your conference into up to 50 different sessions. This creates smaller video conferences within your larger conference. This allows for participants to interact in a more intimate setting. In this guide, we will cover how to enable breakout rooms, how to use them, and go over the functionally available to successfully use breakout rooms.
How to Enable Zoom Breakout Rooms
To ensure you and your team can use this feature, you must first have your system administrator enable it. To do so, your administrator (with the privilege to edit the account settings) will need to access the Account Management area and then navigate to Account Settings.
From there, you’ll see the Breakout Room option underneath the meeting tab. Toggle on to ensure you have access to this feature. As you can see from the photo below, there is an additional option you can select. This option, when selected, will allow hosts to pre-assign participants to breakout rooms before the meeting is held. By following these simple steps, you can enable breakout rooms!
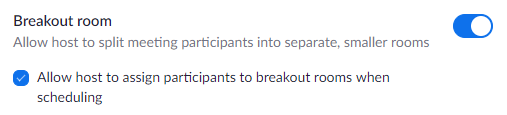
Assigning Participants to Breakout Rooms
As I mentioned above, hosts have the ability to assign breakout rooms. Hosts can pre assign rooms, assign participants during a call, or have participants choose their own rooms. Assigning can also be done either manually or automatically. Automatic assign lets Zoom split your participants evenly into rooms or manually, where the host selects the rooms and participants directly. By properly assigning your participants, you’re making the process of joining a breakout room very easy for your participants.
Assigning participants to rooms
To assign participants to breakout rooms., you can select Assign next to the room you wish to place your participants in and then select the specific individuals. Repeat this for each room. For more information on the variety of options for managing participants, view the Zoom Managing Breakout Rooms support page.
Limitations of pre-assigning participants:
- Participants need to have a Zoom account in order to be pre-assigned. (You can also use a .CSV file to preassign users using email addresses)
- Only up to 200 participants can be preassigned.
- Recurring meetings will require you to pre-assign breakout rooms to all meeting in the series. You can not adjust pre-assigned breakout rooms for an individual meeting in a series.
Using your Zoom Rooms
Once you have enabled the breakout room feature, you can now start utilizing the features available to you. Below we will cover how to start, manage, and use the breakout room feature.
Starting Your Breakout Rooms
f you have pre-assigned breakout rooms, start the meeting as you normally would. You will see a Breakout Rooms option in your meeting controls, on the bottom of your screen, in the bottom toolbar. By selecting the breakout room option, you will place attendees into their preassigned breakout room.
If you have not preassigned breakout rooms, you can follow the same steps. The one difference is that you will be asked to separate participants after selecting the breakout room meeting control.
Managing Rooms as the Host
Once you have selected the Start Breakout Room option within the Breakout Room selection in your bottom toolbar, participants will be placed in the rooms. If by chance a participant has not been placed in a room, you will see a “(not joined)” next to their name.
Once breakout rooms have started, the host and/or co-host will remain in the main meeting room until joining a session manually. In the same Breakout Room option window, hosts can select to Join a room, Leave a room, or Close All Rooms.
Sharing Information Across Breakout Rooms
As the host of a breakout room video conference, you have the ability to broadcast information across the rooms. Firstly, you can broadcast a message to all participants. To do so, click the Breakout Rooms control option in the bottom toolbar, and select Broadcast Message to All. After inputting your message, simply click Broadcast, and your message will be sent across all rooms.
Similarly, you can screen share across all breakout rooms to provide information. What would video conferencing be without the ability to screen share. Click the Screen Share option on the bottom toolbar and select Share to breakout rooms to share your screen across all rooms. Please note that any active shares occurring in individual rooms will be ended and replaced by your selection.
Providing Support to Participants
Participants will have the option to Ask for Help in their breakout rooms. If a participant selects this option, the host will be prompted to join the respective room where support is needed. Simply click Join Breakout Room when prompted to be immediately available to provide support.
System Requirements for Zoom Breakout Rooms
Just like all Zoom features, your system needs to meet certain requirements to be able to run breakout sessions. Below are the system requirements for the Zoom Breakout Room feature, as of August 2021. For the most up-to-date information, visit the Managing Breakout Rooms support page. This will ensure you have all the technical capacity you need for your video meetings.
- Zoom desktop client, or web client
- Windows: 3.5.31087.1102 or higher
- macOS: 3.5.31087.1102 or higher
- Linux: 2.0.81497.1116 or higher
- Chrome: 2.4.943.510 or higher
- Self-select breakout rooms:
- Desktop client or mobile app: version 5.3.0 or higher.
- ChromeOS: version 5.0.0 (4241.1207) or higher
- Full co-host control over breakout rooms:
- Desktop client for Windows, macOS, or Linux, version 5.4.6 or higher
Note: Both host and co-host must be on version 5.4.6 or higher for this feature.
- Desktop client for Windows, macOS, or Linux, version 5.4.6 or higher
- Share screen to all breakout rooms:
- Desktop client for Windows, macOS, or Linux, version 5.7.0 or higher (hosts, co-hosts, and breakout room participants)



