You’ve spent all night prepping for your big presentation in the morning. You’ve practiced in the mirror and perfected your pitch. You know you’re ready for your upcoming video conference, but is your audio? One of the biggest challenges associated with virtual conferences is audio. In this article we’ll discuss how to connect your audio to Zoom. We’ll also show you how to test your audio quality to make sure you’re coming through loud and clear on your next video conference.
How to join using phone audio
Zoom allows users to input audio by either dialing in through a phone or through the computer. If you are joining a Zoom call using your phone, there are two ways to do this. First, you can dial in directly using your phone. This option means you never even access the Zoom application. For this, you’ll need to know the dial-in number, the meeting ID number, and the meeting password (if there is one). You can simply dial the number provided to you, and when prompted, key in the meeting ID number and viola, you are in the meeting! This option is great for quick, audio-only discussions.
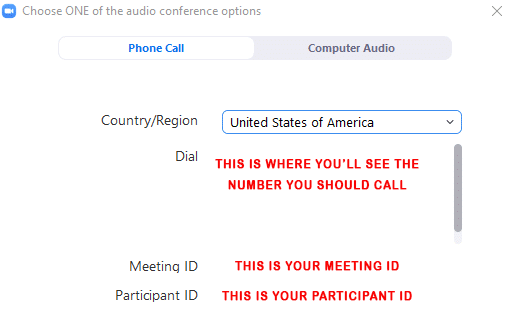
For situations where audio and visuals are part of the video conference, you can still join audio by phone. Firstly, join the Zoom conference call as normal. Upon initiation of the video conference, Zoom should prompt you to select one of the audio conference options. Select “Phone Call” as your audio source. From there, you’ll follow the same steps as above, with one additional caveat – if you’d like your name to appear on the participant list rather than a phone number, make sure you enter your participant ID when prompted. This information is found in the pop-up box that you see when the conference starts.
If you’re followed this step and find that other participants are able to hear you without any issues, you’ve successfully joined your conference! Congratulations!
How to join using computer audio
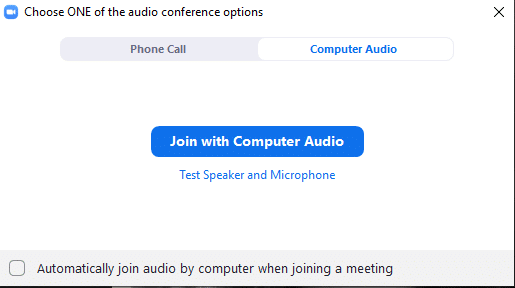
Now for option #2, using the computer audio option. Joining a Zoom call using your computer’s audio is fairly simple. Upon initiation of the video conference, Zoom should prompt you to select one of the audio conference options. Select “Computer Audio”. As confirmation that you’ve selected Computer Audio, you should see a message pop up saying “You are using the computer audio”.
If you’re followed this step and find that other participants are able to hear you without any issues, you’ve successfully joined your conference! Congratulations!
How to use an external audio device
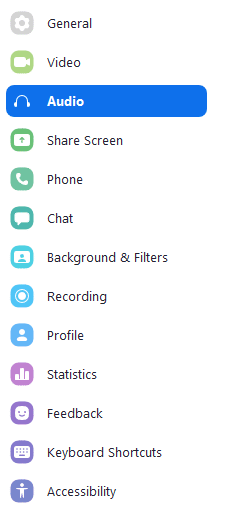
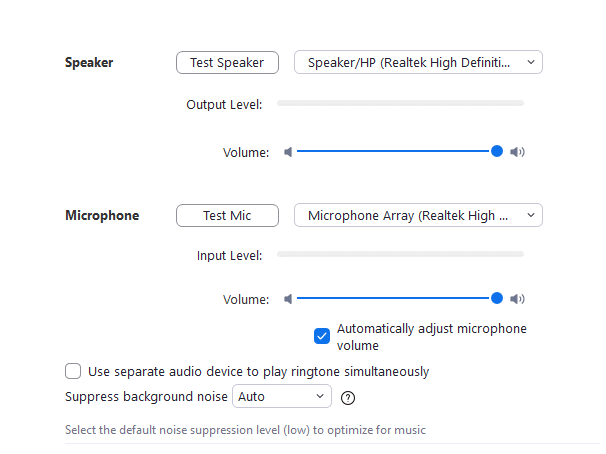
Zoom has made setting up an external audio device very simple! The first step is to go to Zoom’s audio settings. To do this, access Zoom’s general settings and click “Audio”.
After finding the audio settings, you’ll need to make sure your external device is turned on and plugged into your computer. Follow your device’s instructions for set up. Once your device is plugged in and ready to go, you are ready to set up your Zoom audio.
From the audio settings area in Zoom, you’ll see the Microphone options. Your computer’s internal microphone will be selected as the default. To change this, all you need to do is select the drop down menu and click the external device you wish to use. If you don’t see the device, it’s likely an error with the device’s connection, not with Zoom. Restart or reattach your device and try again.
If you’re followed this step and find that other participants are able to hear you without any issues, congratulations! You’ve successfully joined your conference!
How to test your audio device
Finally, we’ll go over how to test your audio in case you experience difficulties with your audio. As most issues arise during a call, I’ll be focusing specifically on how to test audio during a call. The first step is locating the Test Speaker & Microphone option. At the bottom of the Zoom application, there is a black navigation bar, on the far left side, you will see the audio button.

By clicking the arrow to expand the options, you’ll see the “Test Speaker & Microphone” option. From there, you’ll have the ability to listen to your audio, and ensure the sound quality is to your liking.
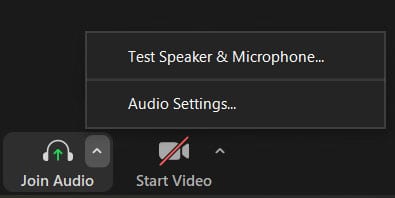
Additional information
For additional information and guides, please refer to the Zoom Help Center.



