Cisco’s Webex is a powerful enterprise video conference tool. Webex offers a secure platform to “meet face-to-face with anyone in the world, instantly.” As part of the massive shift towards virtual work, Webex has deployed new features to its users. One of those features is the new Webex Virtual Background tool. Today, we will be reviewing:
- How to use Webex
- How to enable and use the Webex virtual background feature
- How to use a Webaround green screen with Webex
How to Use Webex
To use Webex, you’ll first need to download the software. Some Webex key features include scheduling and hosting video calls, Webex assistant, schedule meetings in Google Calendar, and record and share presentations, just to name a few. Once the download is complete, the software should automatically open. If not, search for Cisco’s Webex on your local desktop. After opening, you’ll need to log in.
Many businesses and their employees use Webex. If you’re a Webex user, your employer is likely the account administrator (Webex’s robust security features may explain trend). Due to this, your employer will likely provide you with a username and password. If you have trouble logging in, contact your Webex system administrator for additional support. Once you have your login information, you can take advantage of Webex’s features.
If joining a meeting hosted by another use, this step is not required. Please skip to the section below “How to join a Webex meeting.”
How to Join a Webex Meeting
To join a Webex meeting, start by clicking the “Join” button on your Webex video conference invite.
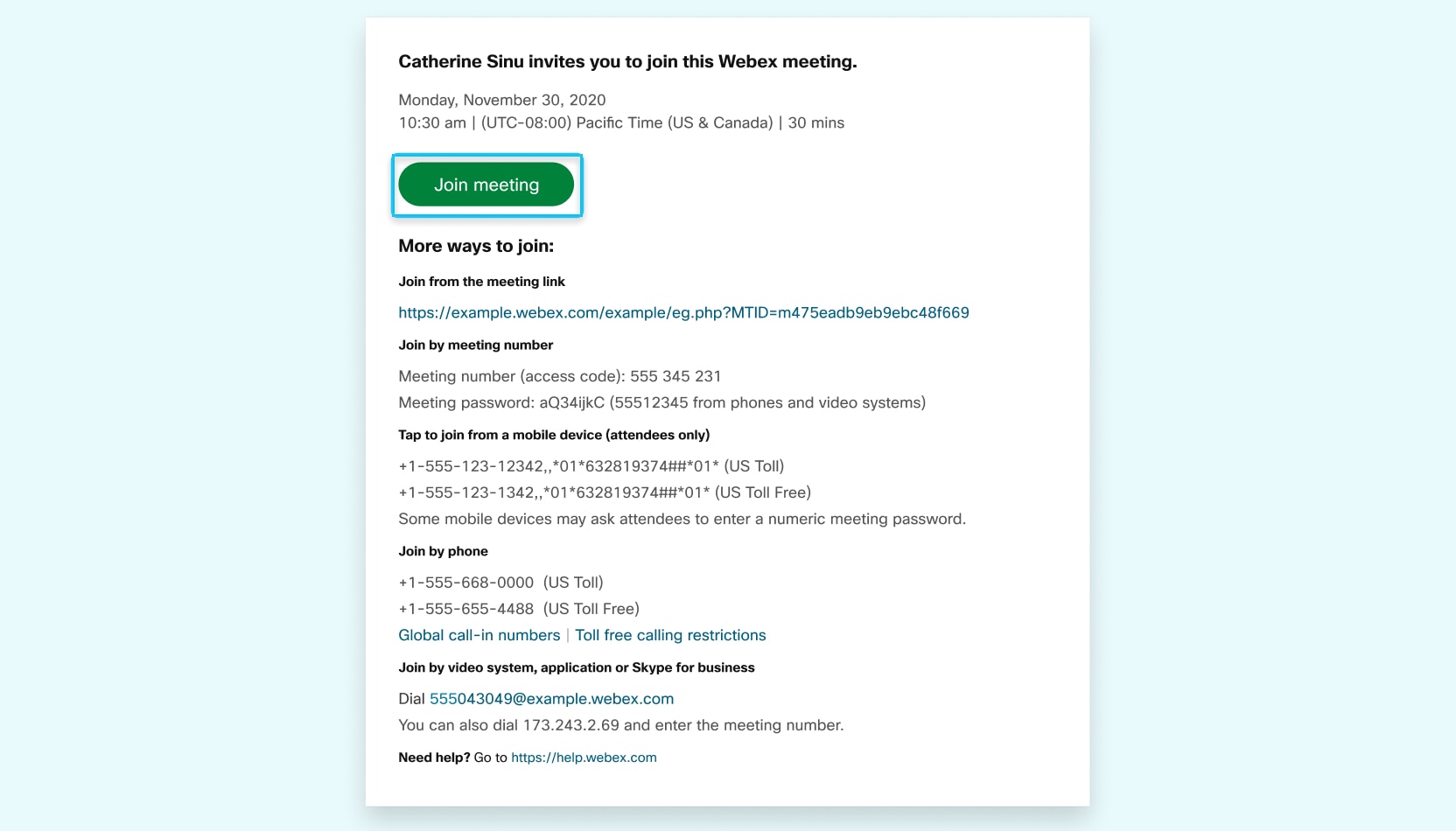
If you’ve never downloaded the Webex software before, your system will prompt you to install. After the install is complete, enter your name and email address to enter. You may need to enter a meeting passcode. If required, look at your original invitation; it should be there. If not, ask your meeting organizer.
For detailed information on how to join a Webex meeting, refer to the Webex tutorial, Join a Webex Meeting.
How to Use Webex Virtual Backgrounds
To use this feature, your Webex site administrator must enable virtual backgrounds. If you are sure the virtual background feature is on, but you still don’t see the change background option, check your system requirements. As this is a new feature, some older systems may not be capable of providing virtual backgrounds.
If your system does not allow for virtual backgrounds, a Webaround will do the trick. The Webaround enables you to create a virtual background regardless of your software.
You can change your virtual background either before a call or during. To change your settings before a call, click the “change your background” button in the screen prompt for the meeting.
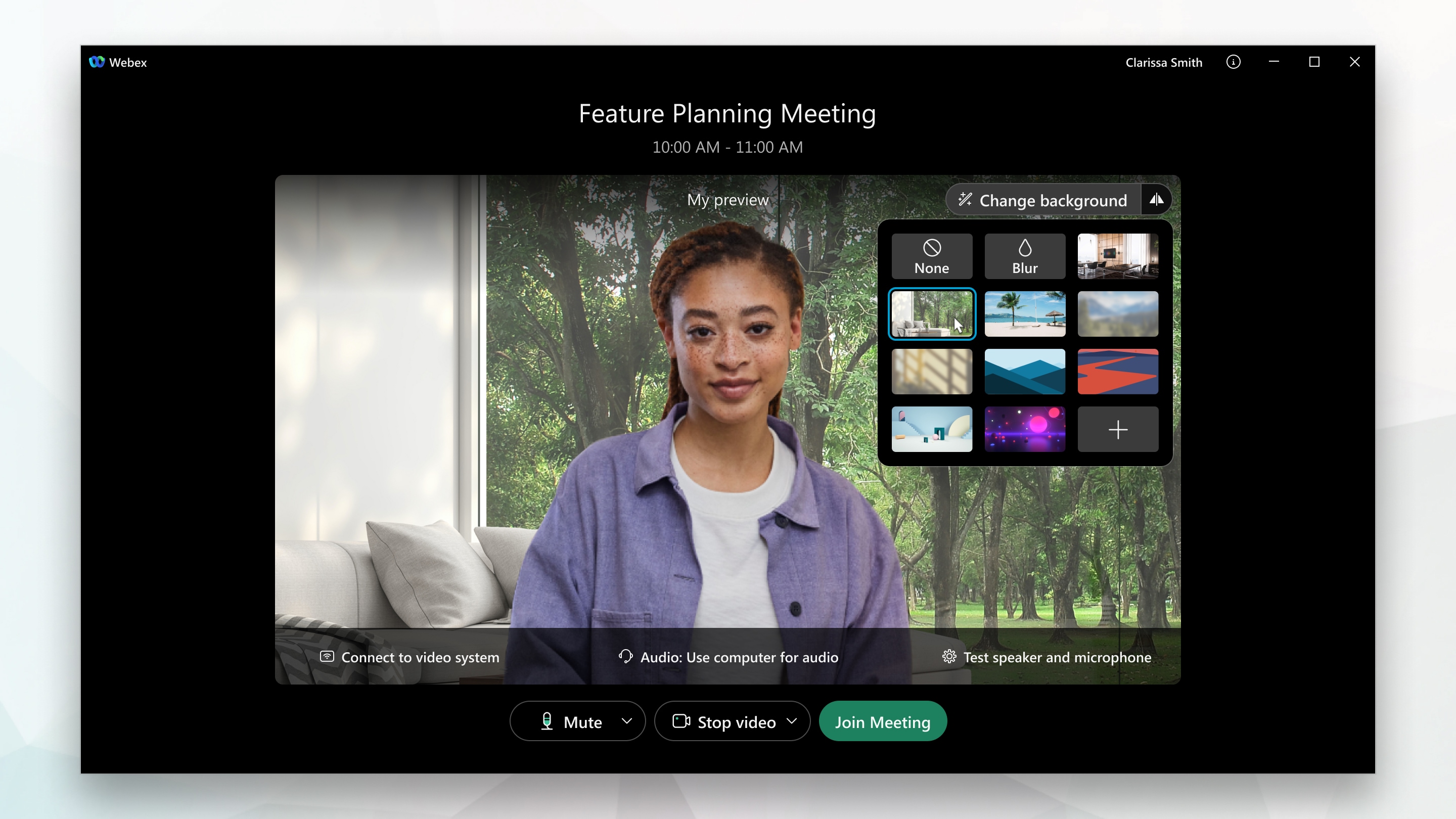
Changing your settings during a call is just as easy. When on a Webex video conference, go to the self-view window. From there, select the “video options” and click the “change virtual background” feature. You’ll have to select “apply” after configuring your settings to show everyone on the call your background.
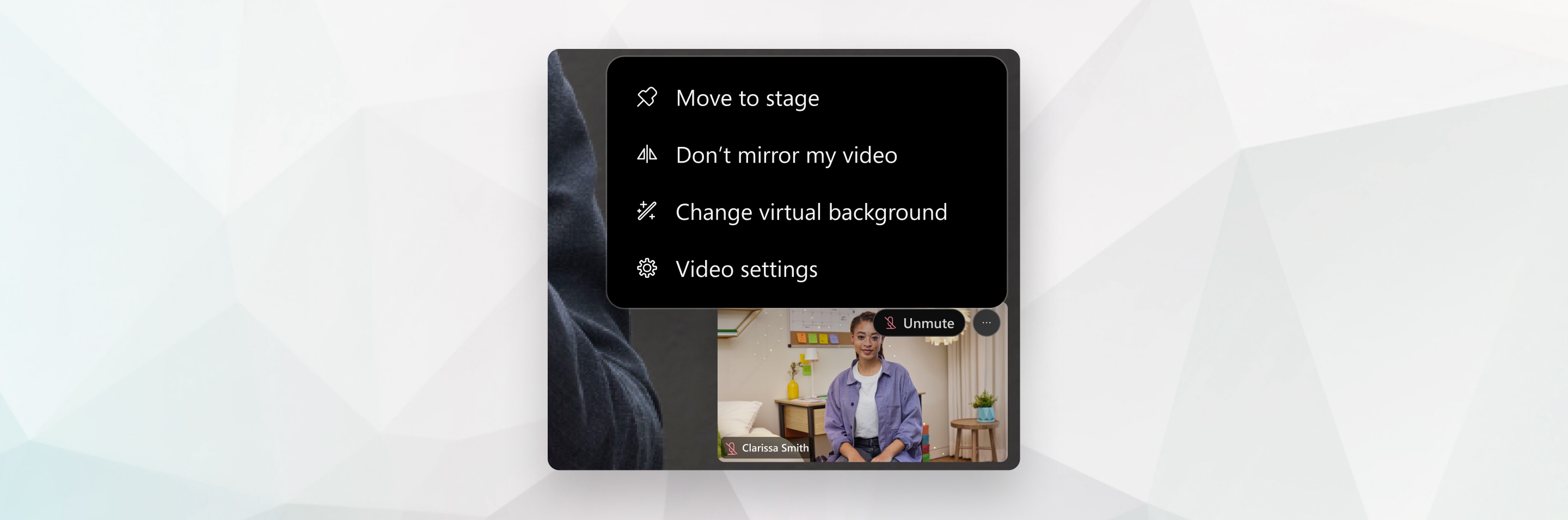
How to Use a Webaround with Webex
To set up your Webaround greenscreen, you have two different options. The simplest way is to use the Webex Virtual Background Tool and the Webaround. The Webaround’s solid color will help Webex’s background recognition software and create a cleaner separation between you and your background. The second and slightly more technical way, which produces better results, is described below.




10 Comments
i AM JOINING A MEETING IN WEBEX THROUGH BROWSER. I DONT HAVE WEBEX INSTALLED ON MY LAPTOP. I AM UNABLE TO VIEW CHANGE VIRTUAL DESKTOP OPTION. PLEASE HELP.
Thank you for your comment. From my understanding, Webex Virtual Background tool is only available through the Webex application on your computer. To use that function, you’ll need to download the software. I hope that helps!
I have problem with webex background settings. The background setting button often disappear although it worked fine when the button is available. Very annoying.
Funny, I showed it to my friends
Can’t press the change background button. When I press it, it says “You can’t use a virtual background because your system doesn’t meet the minimum requirements.”
Hi – thanks for your message. Unfortunately, it seems that your machine does not meet the requirements needed to run Webex virtual background tool.
You may need to upgrade your machine or try a different program (Zoom or Google Meet). If you’re with a company or organization, speak with your system administrator for additional help.
The change background button doesn’t show up on my Webex.
Hi Josh! Make sure to check your system requirements. Some systems might not be able to handle it if they are older. As well, make sure that the Admin for your account has enabled the virtual backgrounds.
still cant do it
What exactly are you not able to do? If you send us an email to info@thewebaround.com, we can help you!