Video conferencing is an integral part of office work. On most days, white-collar employees are using Zoom, Google Meet, Cisco WebEx, or other video conferencing software to conduct office work. As such, we are all spending a lot of time in front of video cameras streaming our image into a virtual conference room.
That’s why it’s a good idea to use a virtual background. Placing a virtual background behind you is an important way to maintain your privacy while on a webcam.
We’ve previously covered how to set up a virtual background on Zoom and how to download and use Cisco Webex’s virtual background tool – but focused mainly on the Windows experience. This blog will cover how to use virtual backgrounds while running OS (Mac).
If you’re new to virtual backgrounds, I recommend you use a green screen coupled with your virtual background. That’s because it’s substantially easier for the program to remove your background and isolate your image with a solid green background.
How to Use a Zoom Virtual Background on a Mac
To use the virtual background feature on Zoom, you’ll need to first enable the feature:
- Access your settings
- Go to the Account Management section, and navigate to Account Settings.
- Find the Meeting area and locate the Virtual Background option.
- Enable the toggle.
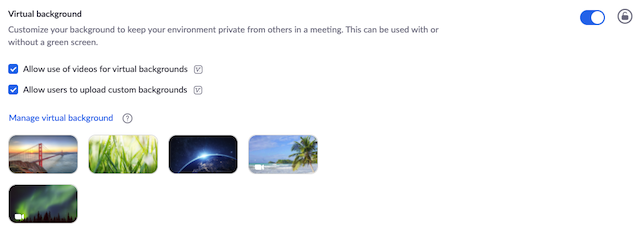
You’re now ready to use the Zoom virtual background feature on your MacBook.
Before a Video Call
There are two ways to change your virtual background on Zoom. The first is through the desktop client’s settings area.
- Click your profile photo on the desktop application to open up the settings.
- Select Virtual Background to turn on the effect. The system will also ask you if you are using a greenscreen.
- Let the system know if you are using a green screen.
- Select the correct color of the green screen for an accurate background match.
- Select an image or video to use as a background.

During a Video Call
You can also turn on your virtual background feature directly while on a video call. To do this, simply navigate to the bottom of the call screen, locate the Zoom taskbar and select the “Choose Virtual Background” setting by clicking the arrow in the Video section.
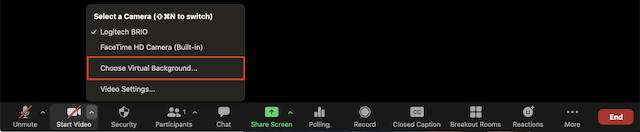
You’ll then follow the same steps as above to select the specific backdrop that you prefer.
How to Use a Google Meet Virtual Background on a Mac
Google Meet is another powerful video conferencing software that allows you to place a virtual background behind you during a video call. In addition to the virtual background feature, Google Meet can also blur your background.
Google Meet says it allows you to turn this feature on either while on a call or before. However, when I tried it, I did not see an option to reference any Google Meetings I had already scheduled, as stated in their online tutorial. So, if you have a meeting planned and need a virtual background, I recommend hopping on the call 15 minutes early just to preconfigure your settings before the call.
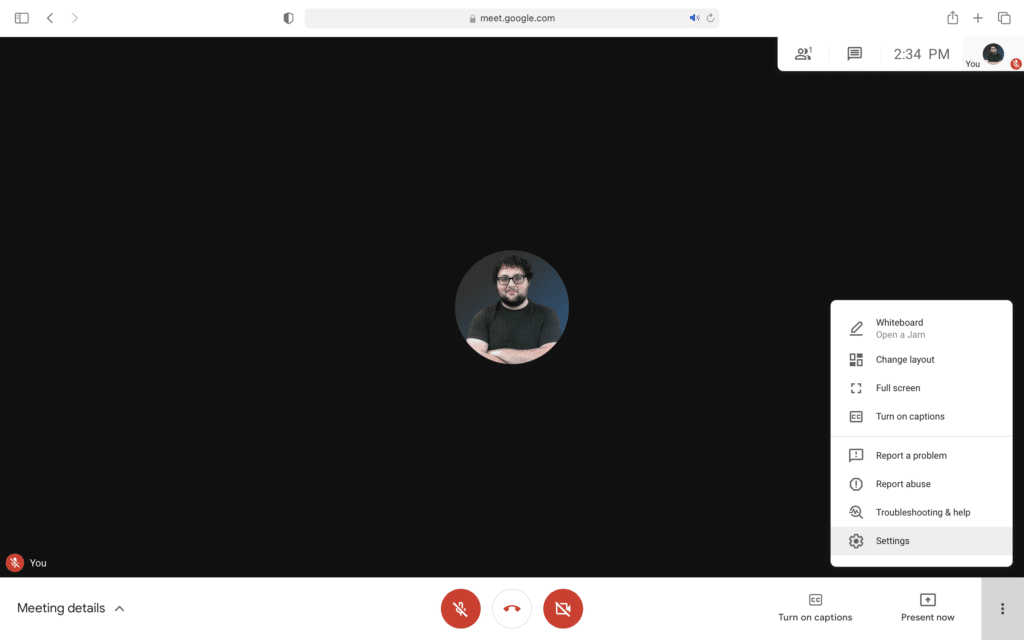
During a Video Call
To turn on the feature:
- Find the three vertical buttons on the Google Meet taskbar at the bottom of the page. This will open up the settings area.
- Select the change background button on the settings menu.
To select the background of your choice:
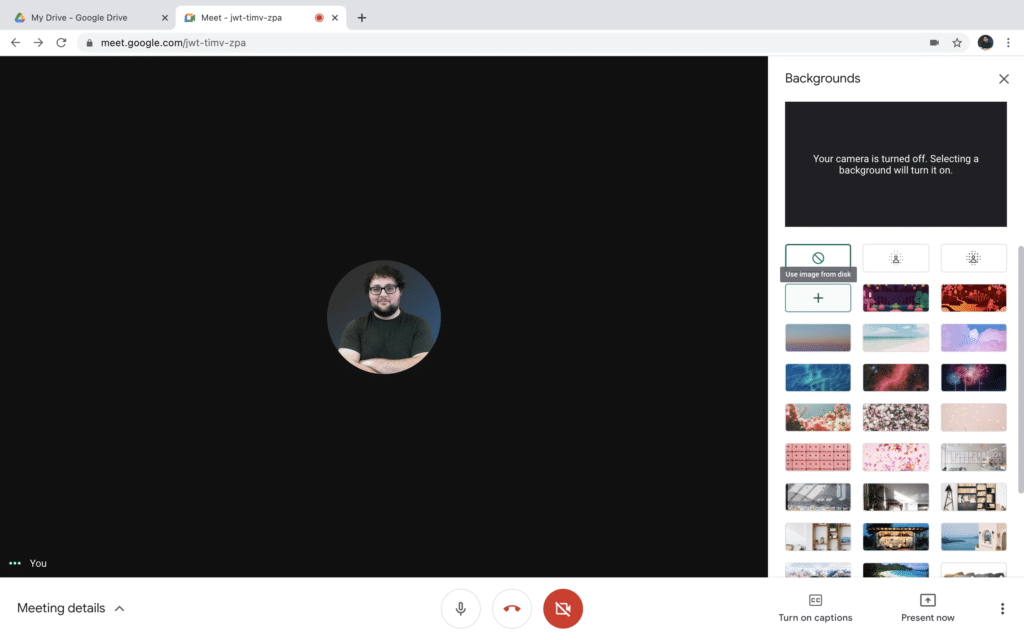
- Select from the variety of backgrounds available
- Choose your own background by clicking the “+” to upload an image.
How to Use a WebEx Virtual Background on a Mac
To use Cisco’s WebEx virtual background, it must first be enabled by the system administrator. Once enabled, you’ll turn on the virtual background tool before or during your call. By opening the WebEx portal just a few minutes before a call, you’ll be able to set up your virtual background just in time. WebEx also allows you to blur your background.
Before a Video Call
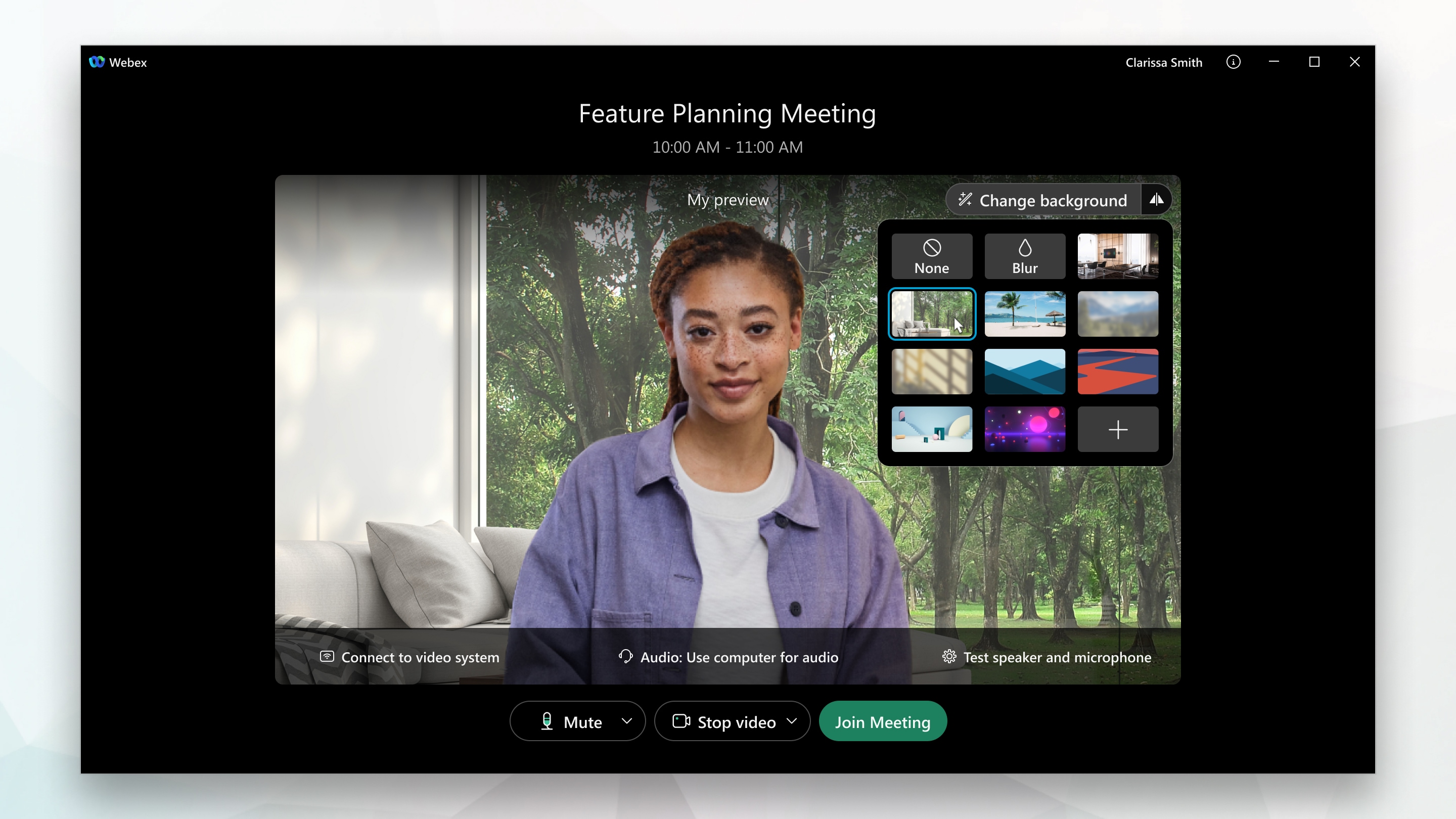
- Navigate to the settings area and select the “change background” option
- Select a pre-selected image or add your own image by selecting the “+” and choosing your favorite image.
You have to click Apply for the settings to save.
During a Video Call
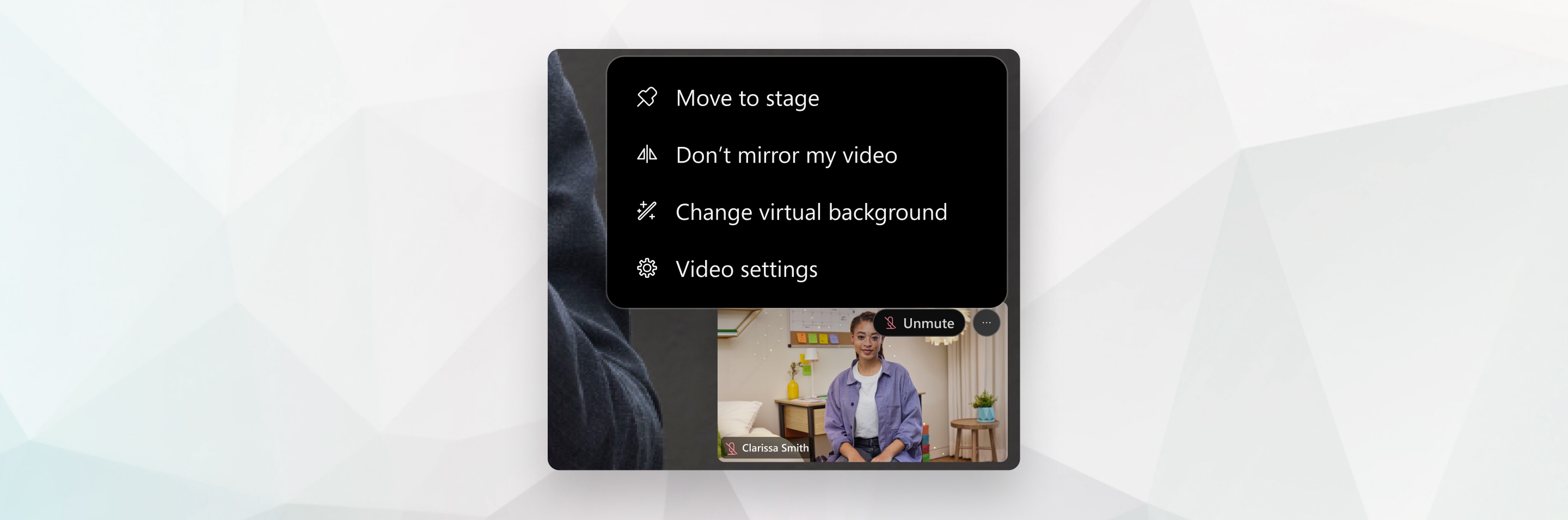
- Click the three vertical dots in your self video window to open the settings menu.
- Select the “change background ” option.
- Select a pre-selected image or add your own image by selecting the “+” and choosing your favorite image.
You have to click Apply for the settings to save. WebEx remembers your selection for your next meetings, saving you time.
System Requirements
The ability to use a virtual background is a relatively new feature largely thanks to pioneers like Zoom and the quick adaptations of competitors throughout 2020. As such, to get the most out of any software’s available features, you need to have your system up-to-date. And, even with the most up-to-date software the best way to really get the most out of virtual backgrounds is by still using a green screen.
Zoom Virtual Background macOS System Requirements
As of this article’s publication date, to successfully run the Zoom software on mac, you’ll need macOS X with macOS 10.9 or later. For the most current system requirements, visit Zoom’s System Requirements for Windows, macOS, and Linux page.
To use the virtual background ability on macOS, the specifications needed to run it successfully vary depending on how you plan to use the feature. As you can see below, there are substantial advantages to using a green screen in combination with a virtual background. For the most current system requirements for running a virtual background on Zoom, refer to the Zoom Virtual Background System Requirements.
Image with a physical green screen
- Zoom desktop client, version 3.5 or higher
- Supported processors
Image without a physical green screen
- Zoom desktop client, 4.6.0 or higher
- macOS version 10.13 or higher
Video with a physical green screen
- Zoom desktop client, version 4.6.4 or higher
- macOS 10.9 or later
Video without a physical green screen
- Zoom desktop client, version 4.6.4 or higher
- macOS 10.13 or later
If your system meets the requirements above and you still can’t find the virtual background option, check the supported processor list as well.
Google Meet Virtual Background System Requirements
To use Google Meet’s virtual background, you need to use a browser that meets the following requirements:
- A browser version that supports Change background:
- Chrome version M84 or above on Windows, Mac or Linux. Learn how to check your browser version.
- Edge (Chromium) 85 or above on Windows or Mac.
- Chrome with Hardware acceleration turned on.
- A Browser that supports WebGL 2.0.
- A 64-bit operation system.
To access the most up-to-date information regarding system requirements for Meet’s virtual background feature, visit Google’s help page.
Cisco WebEx Virtual Background System Requirements
To use Cisco’s WebEx Virtual Background tool, your WebEx administrator will first need to enable the feature. Once the feature has been turned on, you’ll need to meet the following system requirements for the feature to work.
Mac
Webex version:
- WBS40.6.6—Blurred background and background replacement
- WBS40.8 and later—Blurred background, background replacement, and custom backgrounds
Operating system:
- macOS High Sierra (version 10.13) and later
For the most up-to-date information and additional information regarding processors, visit the WebEx system requirements page.



