As more of our daily interactions occur online, a variety of different tools have been developed to help you look your best on camera. Snap Camera, a new software from Snap Inc., the makers of Snap Chat, is the perfect tool for those looking to elevate their video presence on Zoom.
Install Snap Camera
To install Snap Camera on your computer, go to the Snap Camera download page. You’ll need to meet the necessary system requirements and read and agree to the Privacy Policy, License Agreement, and Terms of Service before downloading.
System Requirements
To use Snap Camera, you’ll need to meet the following system requirements:
- Operating System: Windows 10 (64 bit) or newer; macOS 10.13 or newer
- Hardware: Minimum of Intel Core i3 2.5 GHz or AMD FX 4300 2.6 GHz with 4 GB RAM; Intel HD Graphics 4000/ Nvidia GeForce 710/ AMD Radeon HD 6450; screen resolution of 1280×768 or higher.
- Up to date drivers for specific graphics card installed
If you are unsure if your system meets the following requirements, you can access your computer’s specific information by going to the System Information application on your PC or Mac.
Start the Installation
After selecting to download for Mac or PC, your system will download the installation file. Click to install and grant the necessary permissions on your computer. Follow the steps on the Set Up Wizard to finalize the installation.
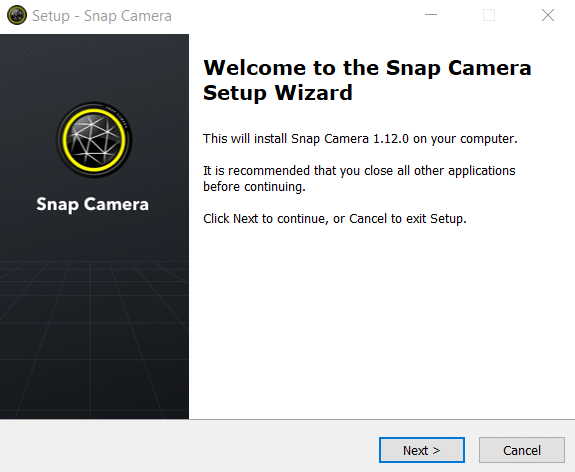
Set Up Snap Camera on Zoom
When the Snap Camera app has installed, it should automatically open up on your computer. If not, simply search for Snap Camera in your application bar to launch. Once the program has opened, you’ll want to open up your Zoom desktop client.
Click on your Zoom settings, found on the upper right side of your Zoom client, and head to the Zoom Video Settings section. Your settings will likely look like the image below.
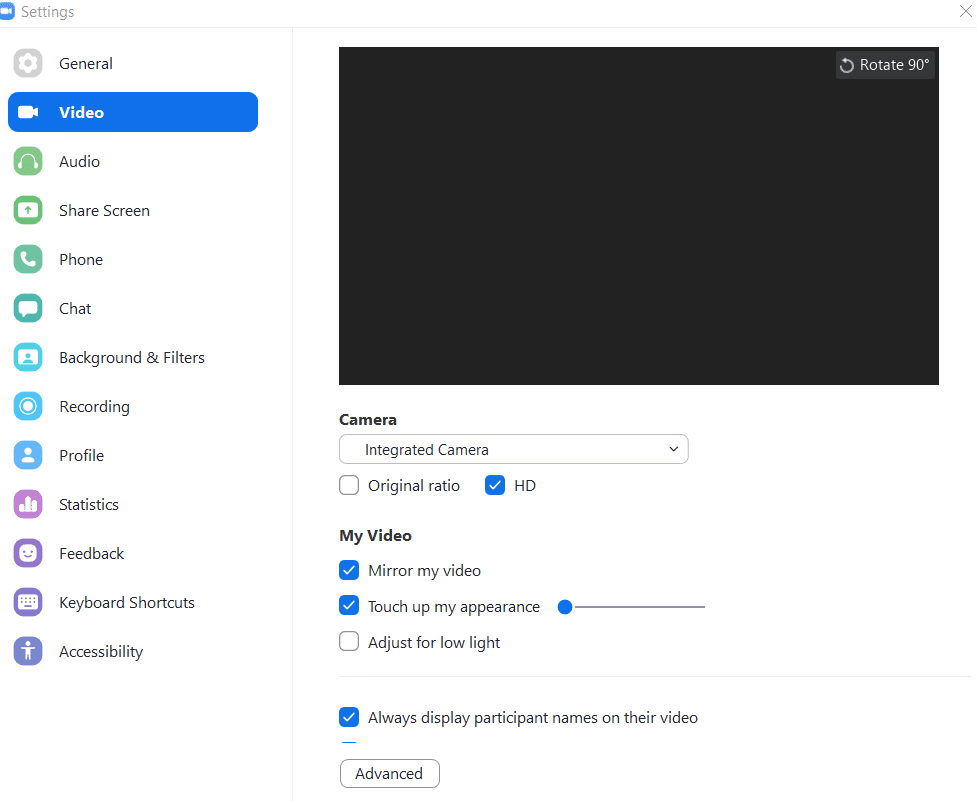
To make enable Snap Camera for your zoom calls, head over to the “Camera” section in your Video Settings. As you can see from the screenshot above, the default camera is labeled “Integrated Camera”. Click the dropdown arrow, and select “Snap Camera”. After selecting this camera option, Zoom will use the snap camera feed on your video conference calls.
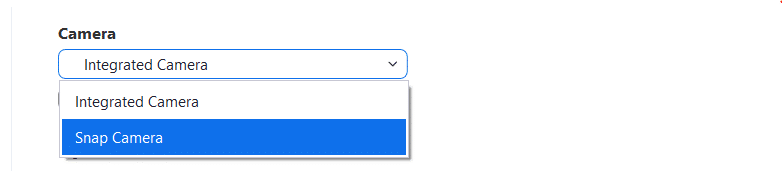
That’s it! Setting up Snap Camera on Zoom is simple and easy. After following these steps, you can now turn to the Snap Camera Desktop Client and begin experimenting with the variety of available Snap Camera filters.
If you are using a meeting software other than Zoom, just navigate to where you set your Video and select “Snap Camera” there. The rest of the steps should follow the same path, regardless if you use Zoom or not!
Use the Snap Camera Desktop Client
Using the Desktop Client is relatively intuitive. After opening the client, you should see your camera feed in the upper-most area of the app. Below, you’ll see a handful of featured filters as well as a variety of filter categories to select from.
For those looking to look their best while video calling, I suggest the WFH (Win from Home) category. This category is full of professional filters, perfect for video conference calls or video interviews. My personal favorites include the Office Work lens, the White Background lens, and the Summer Light lens.
If you can add even more personality to your video calls, the variety of snap lenses give you so many options. You can even make yourself look like a Space Goat, if that’s the vibe you’re going for.
If by chance you receive an error message saying “No Available Camera Input Error”, this Youtube video walks you through how to fix this common issue.



