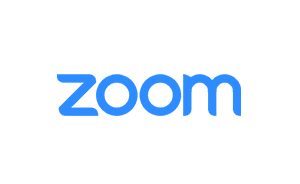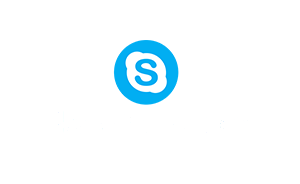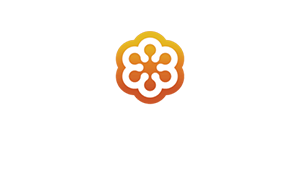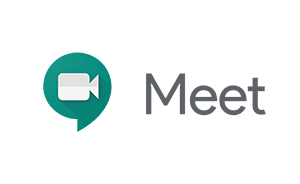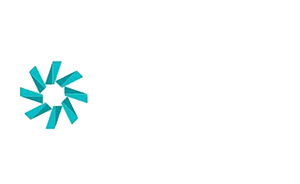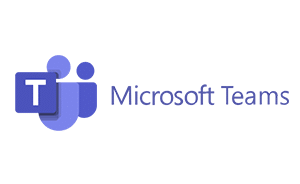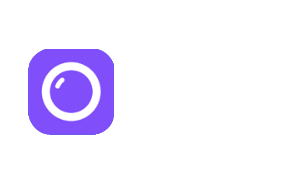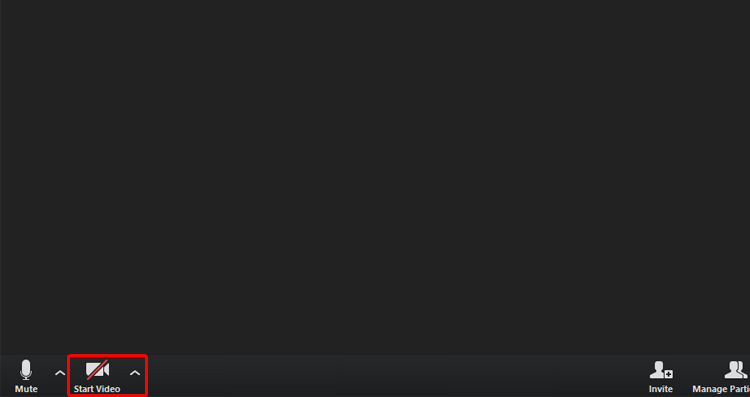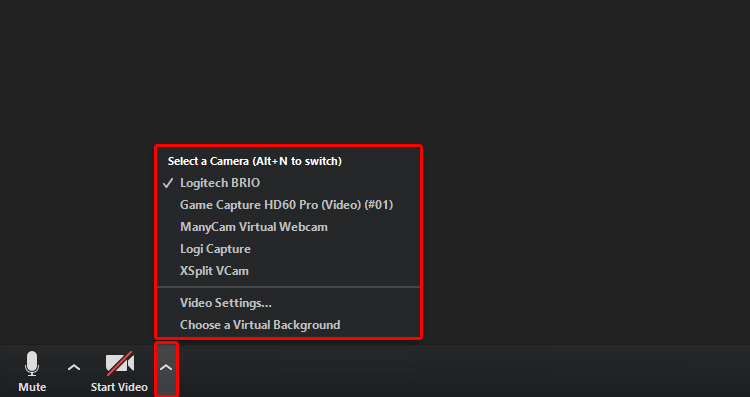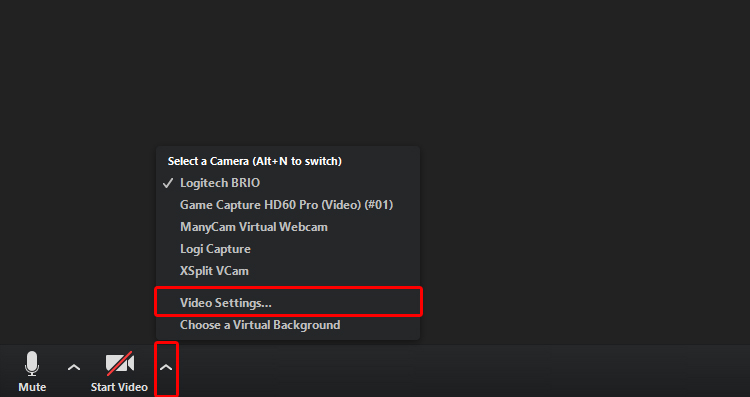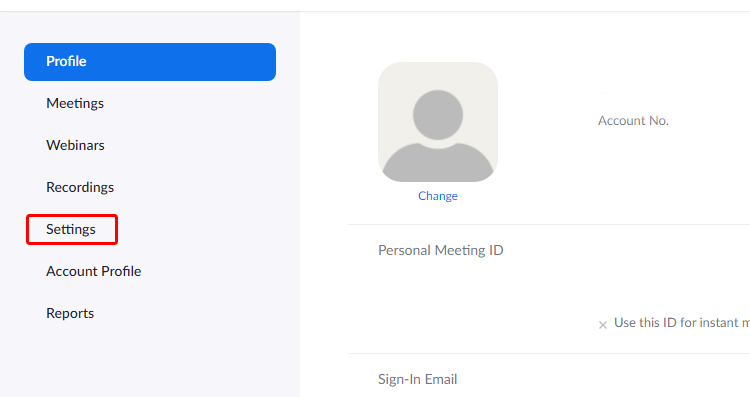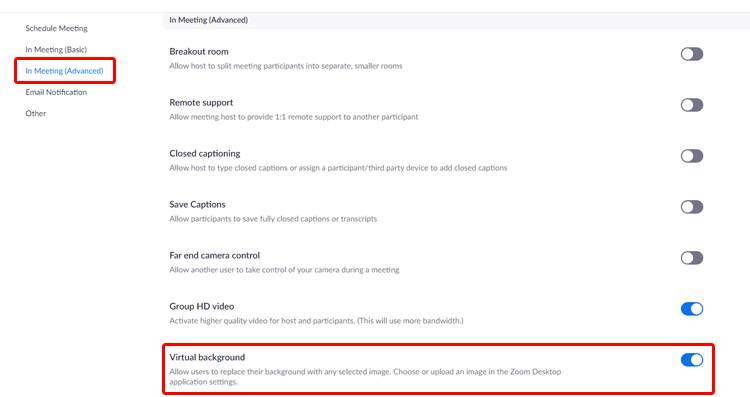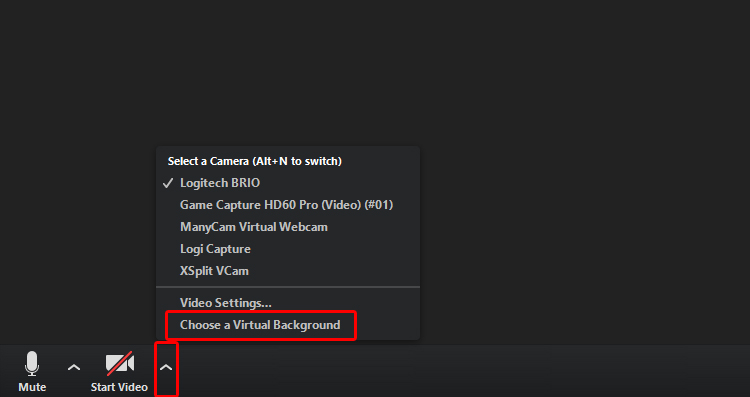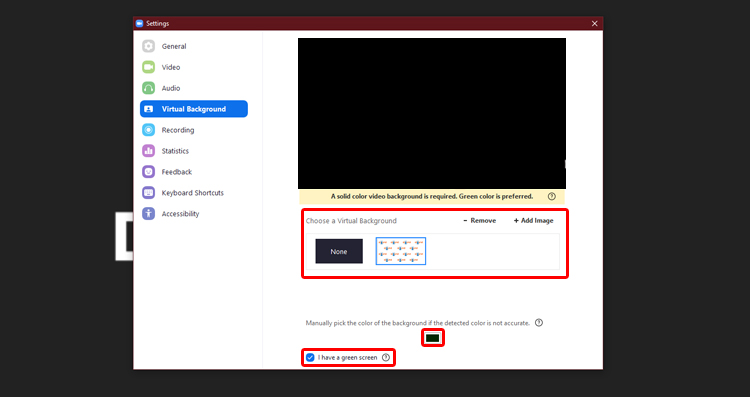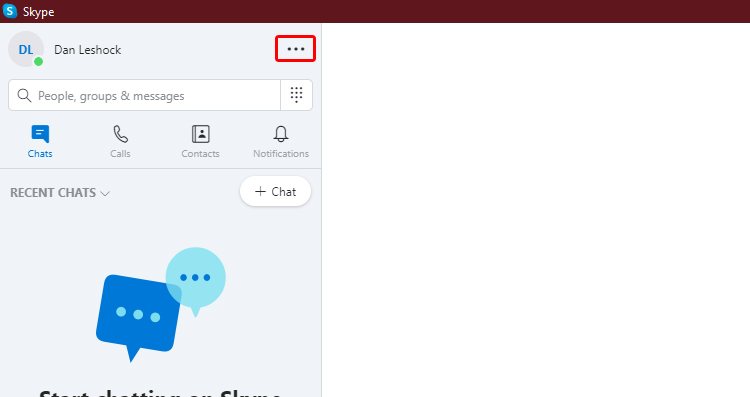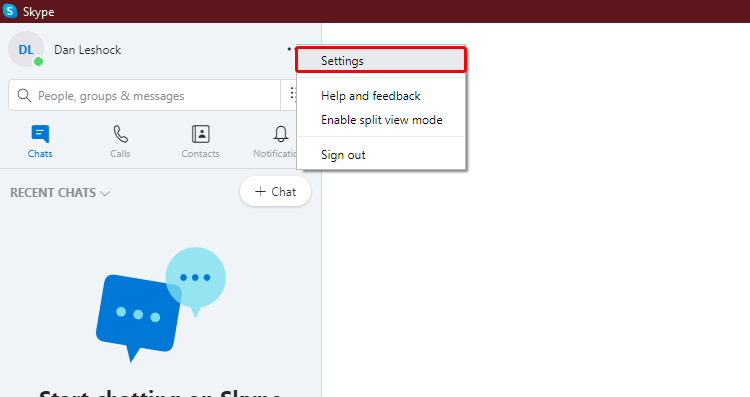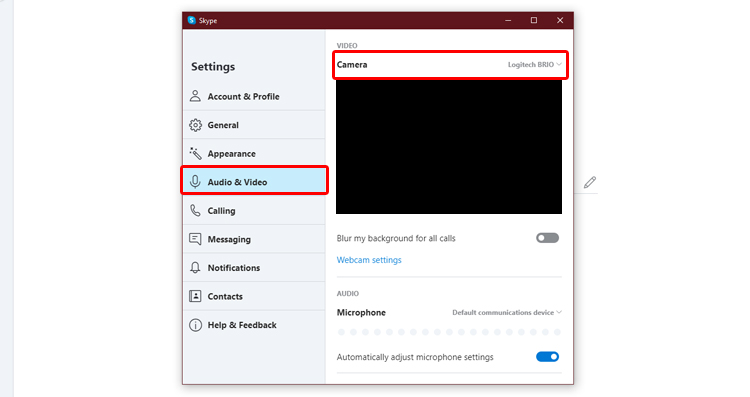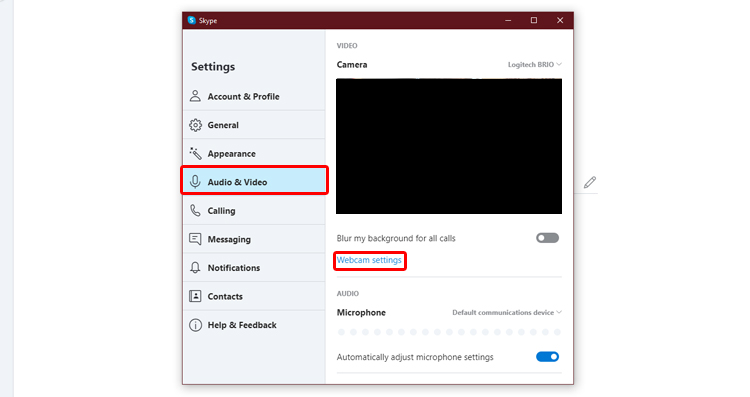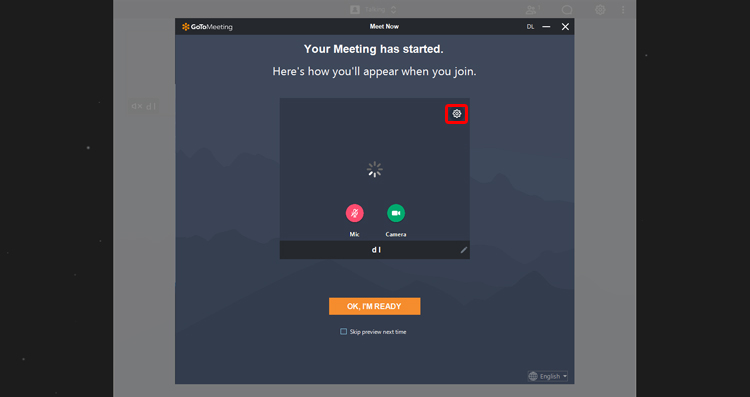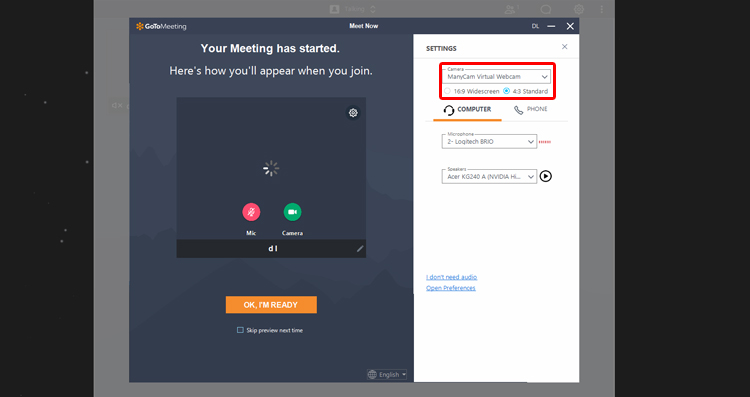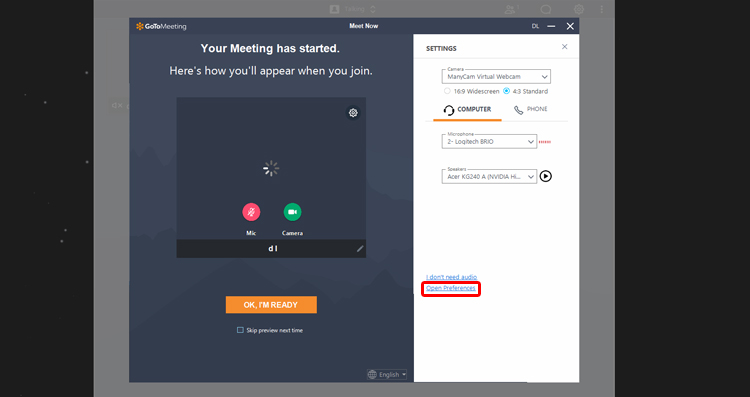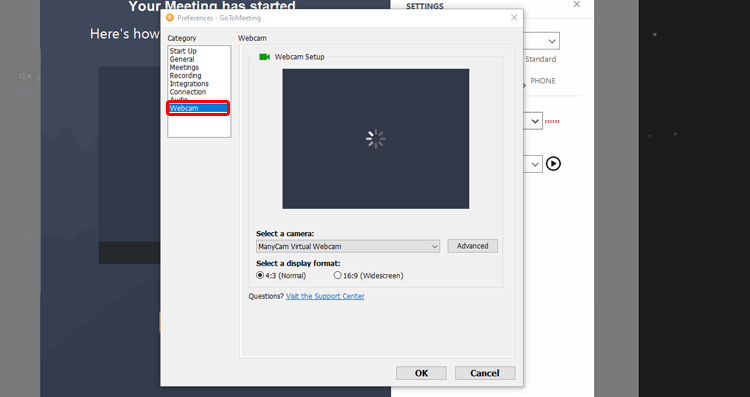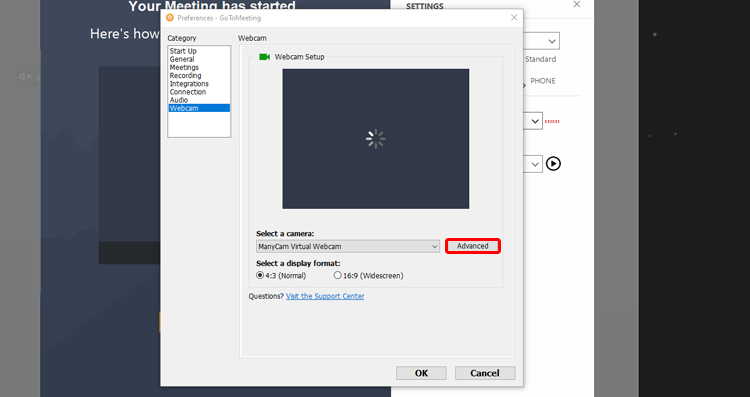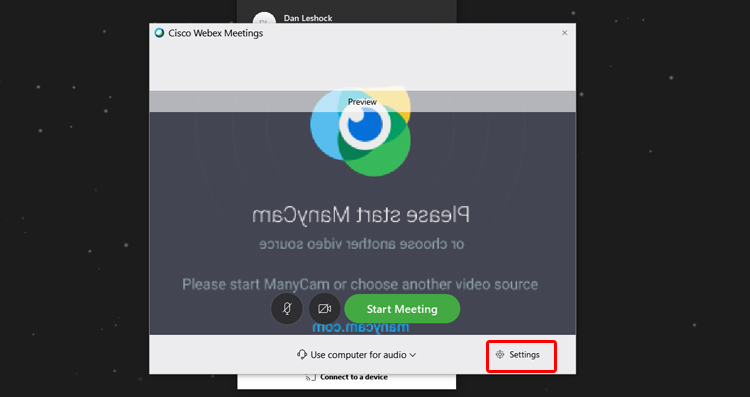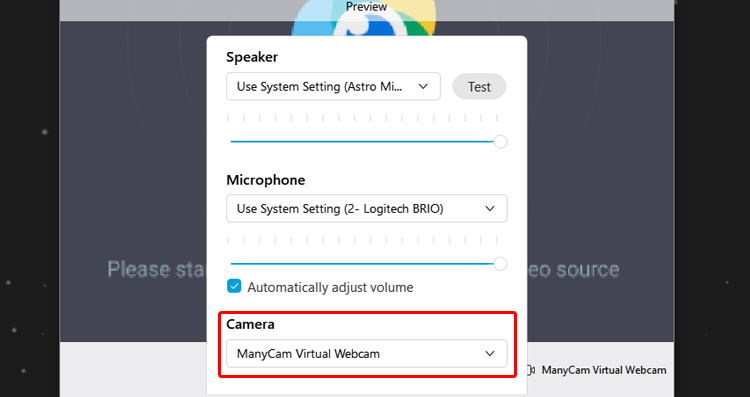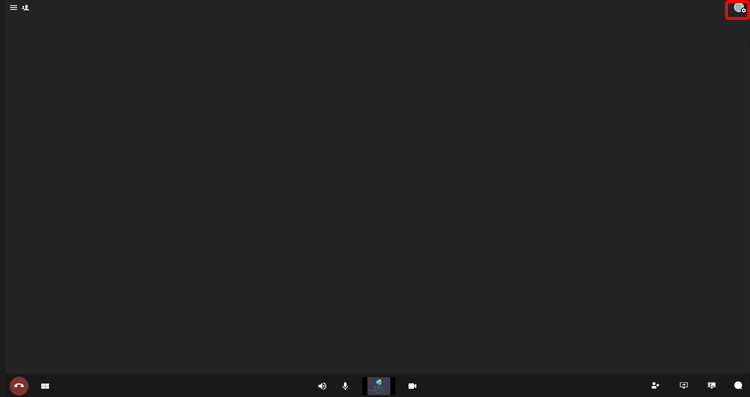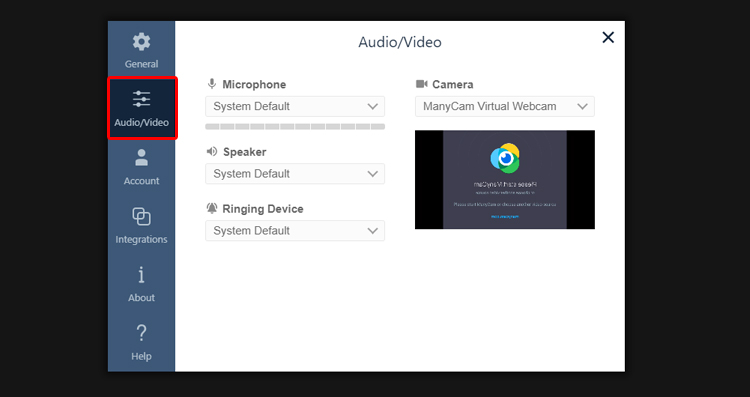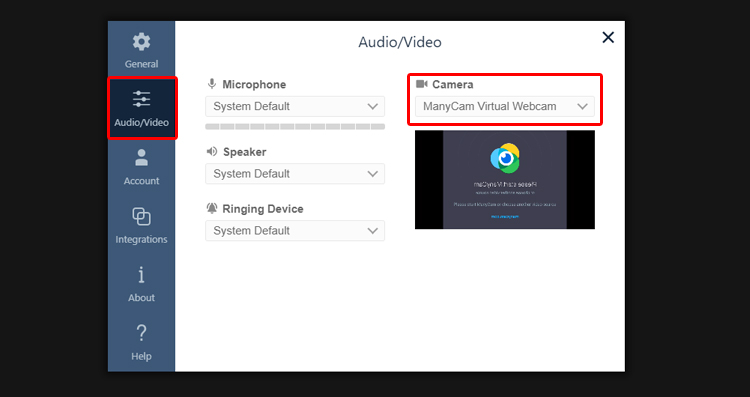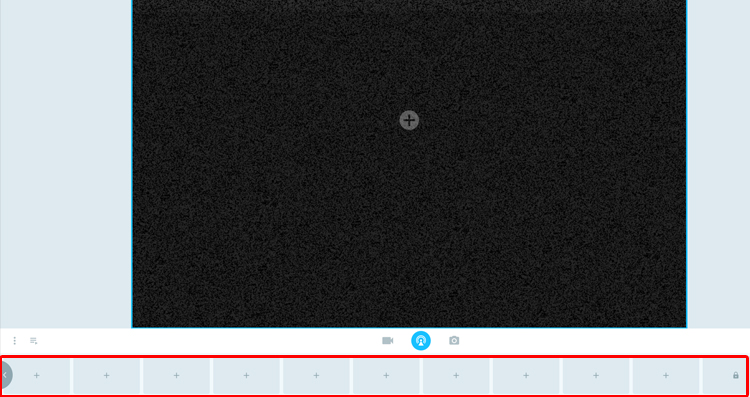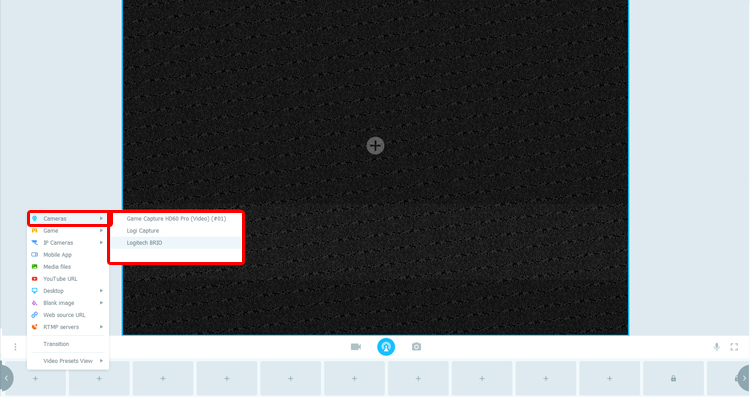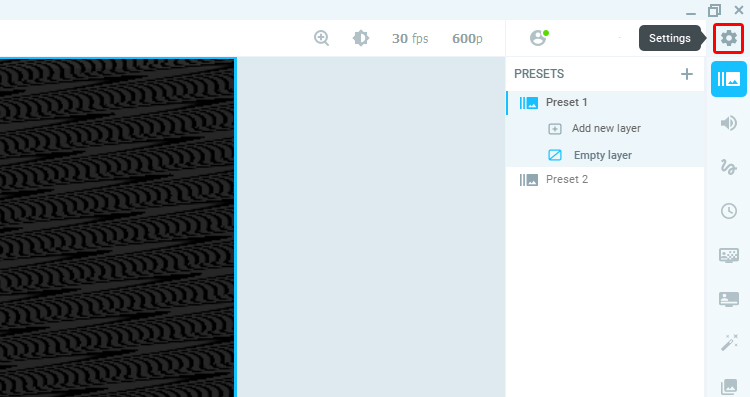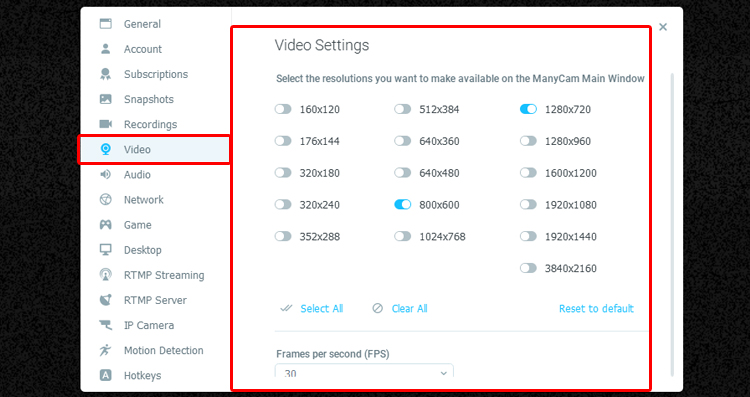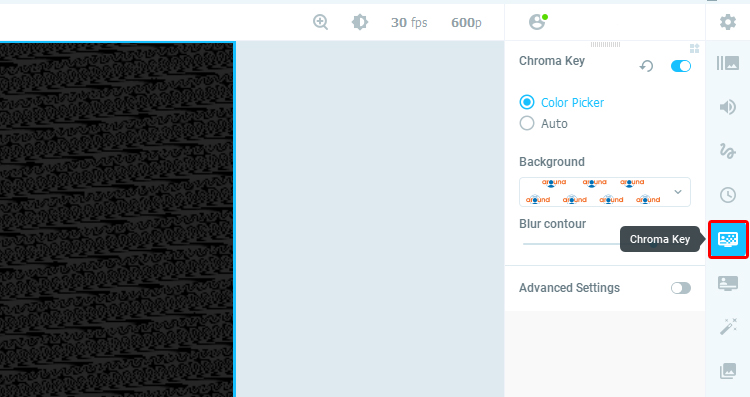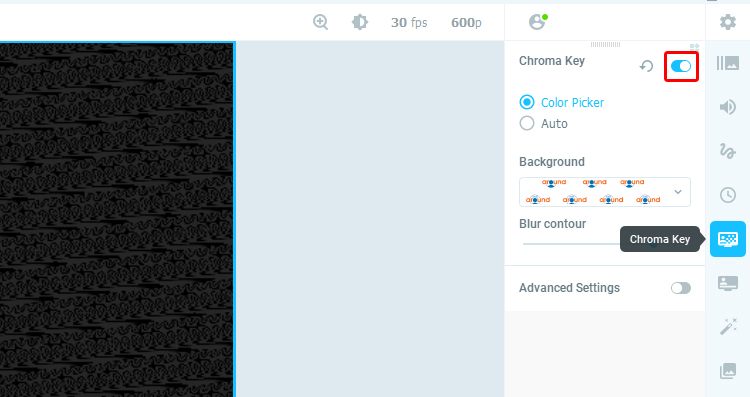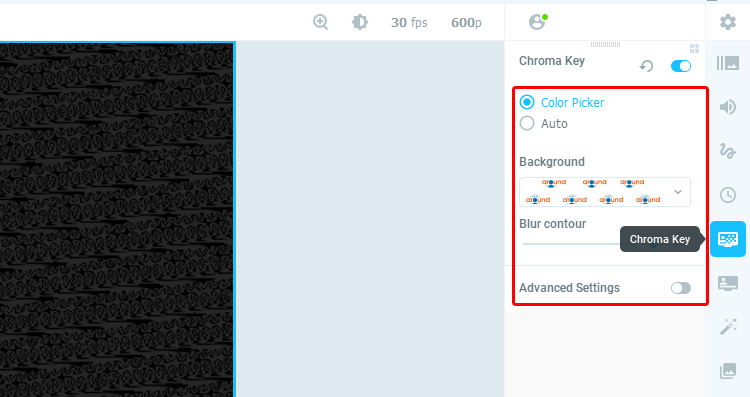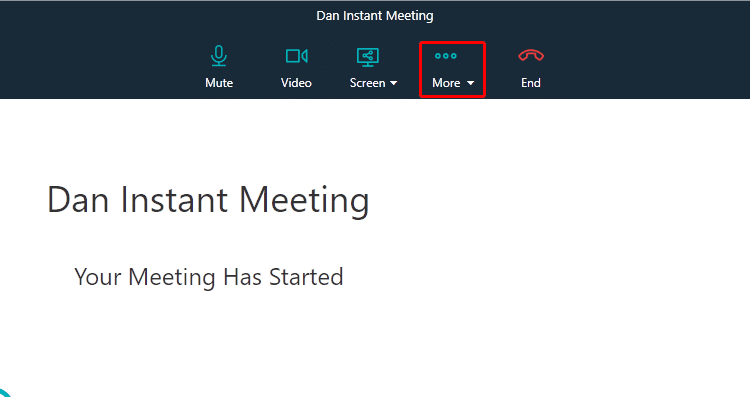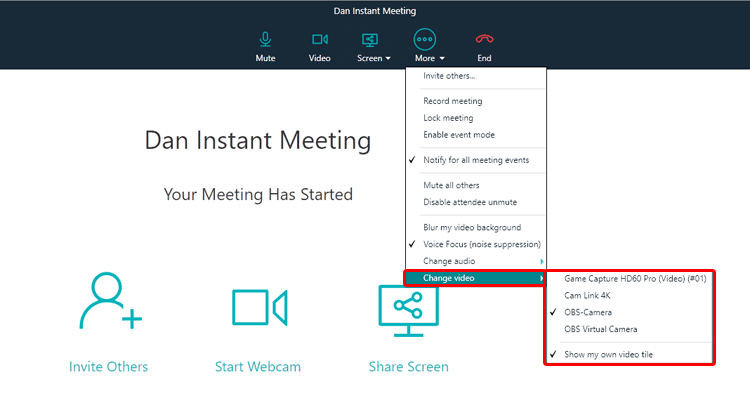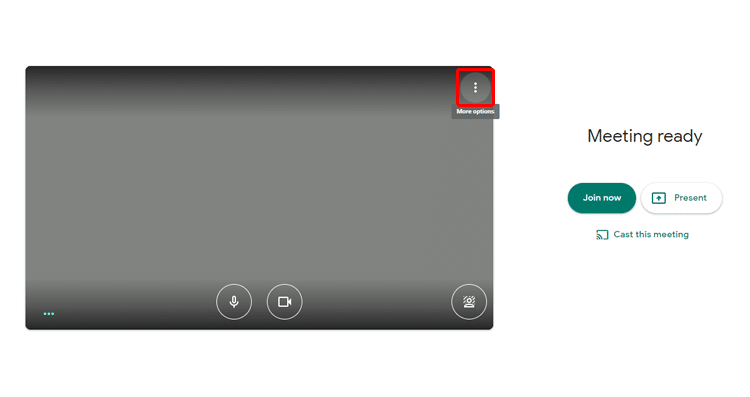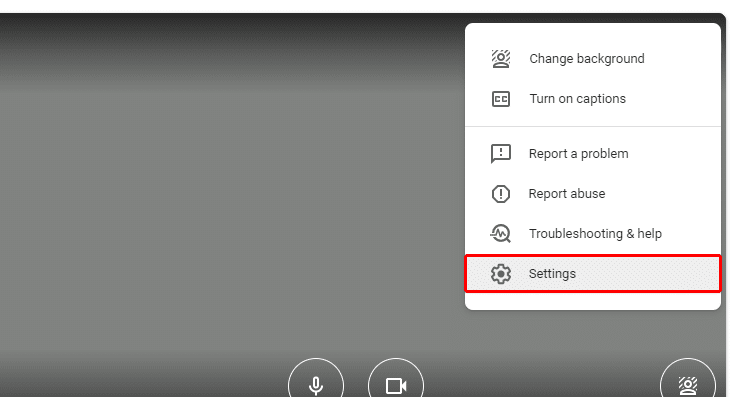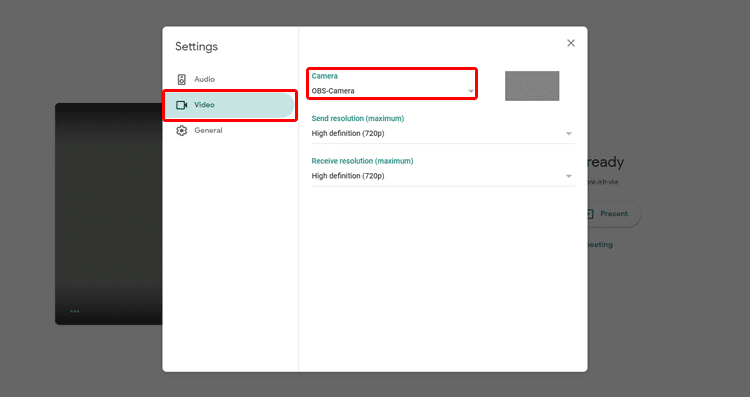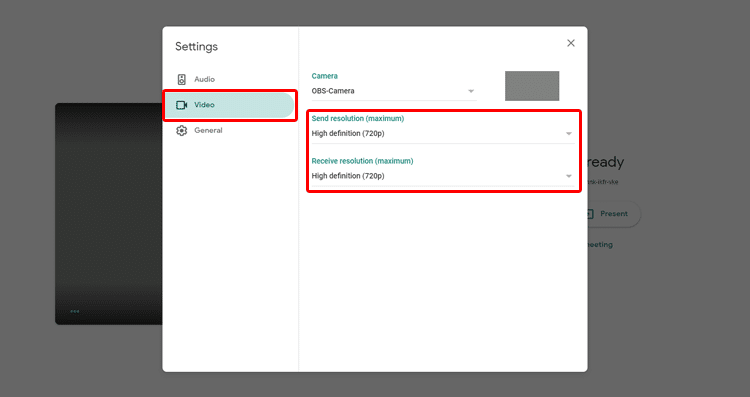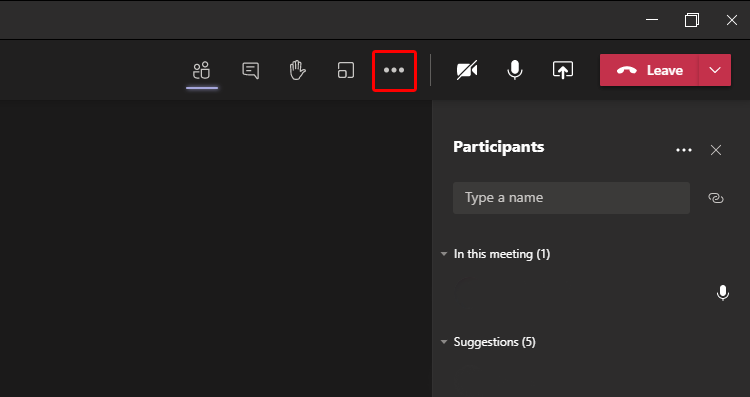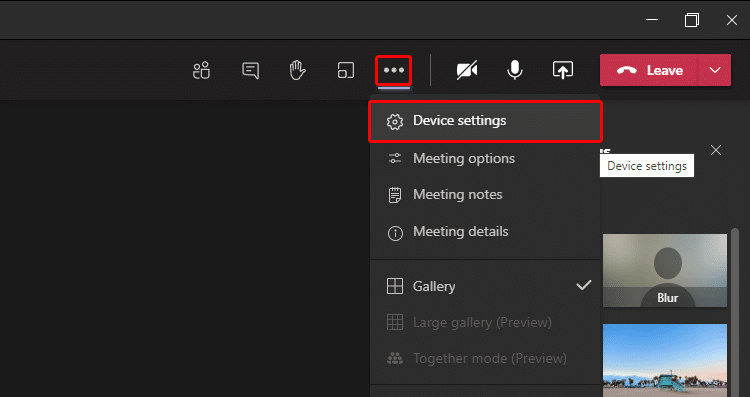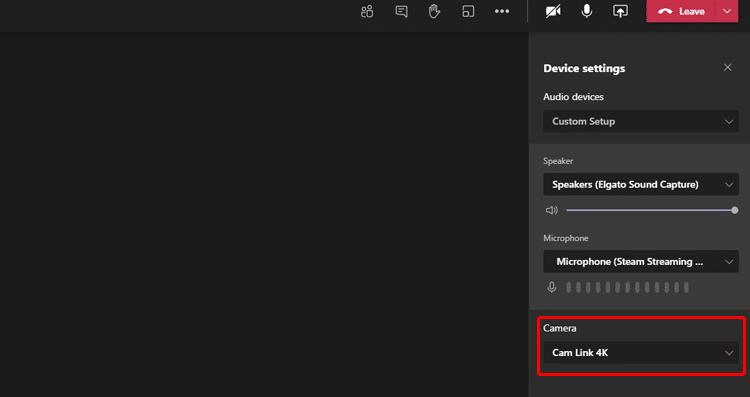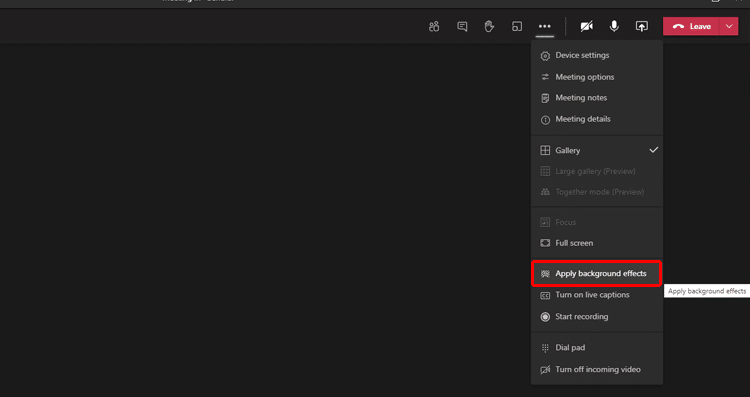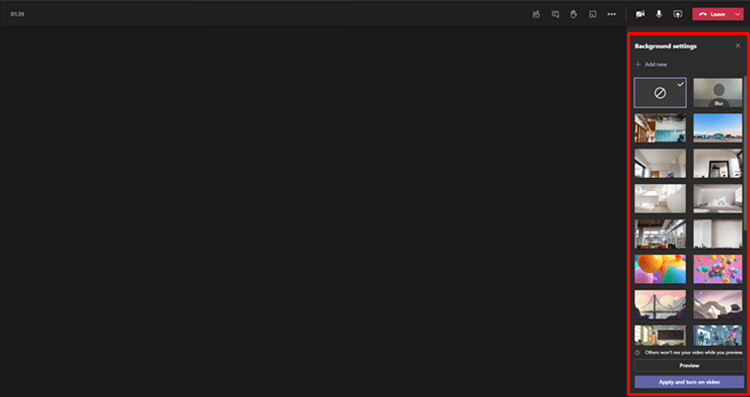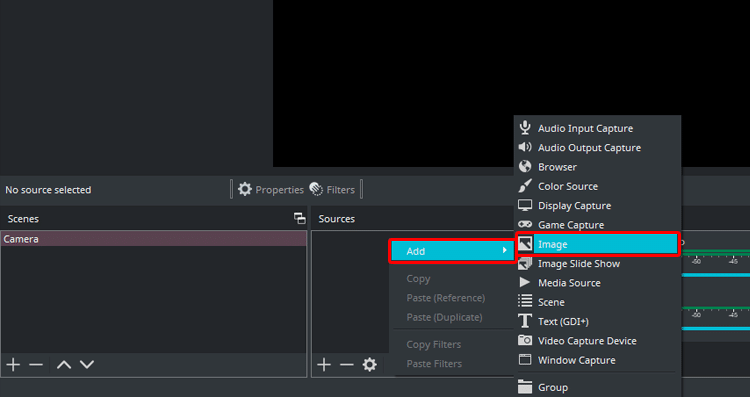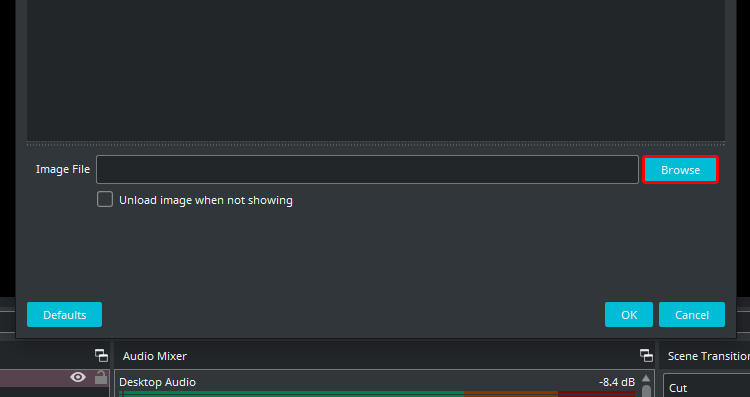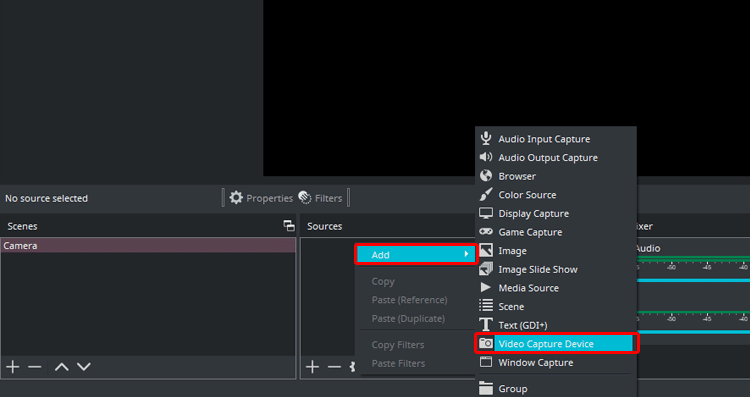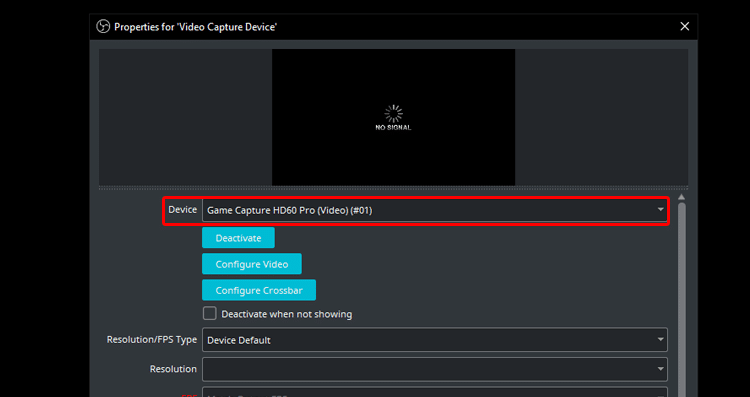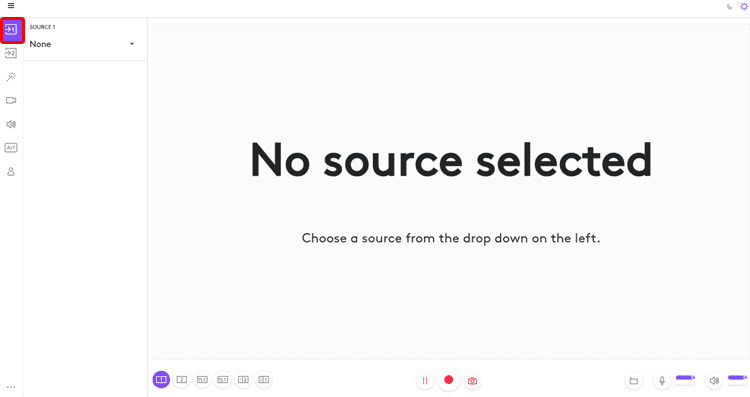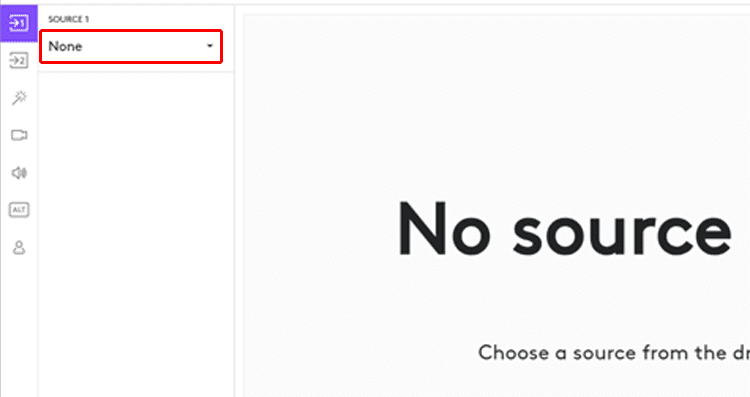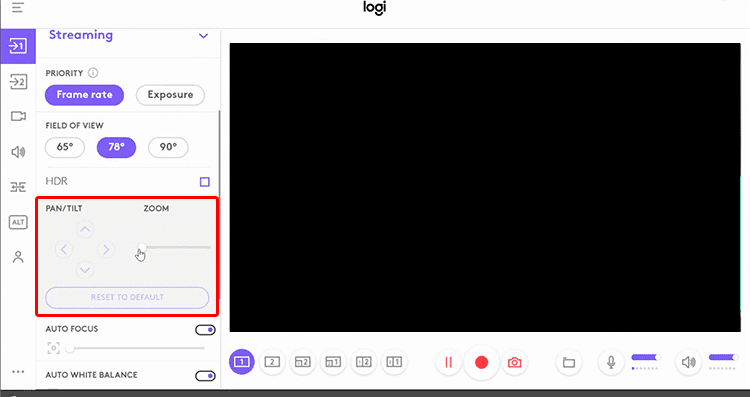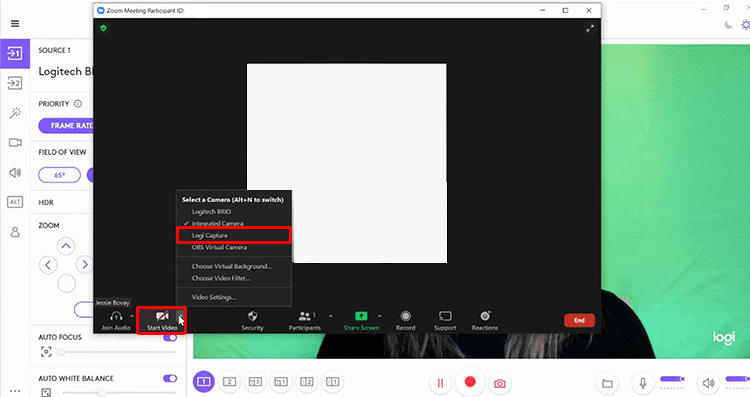Get Started
Choose the program you are creating content with and we will take you to the right spot.
Setting up Zoom Meetings with the Webaround Green Screen
Adding a Camera Source:
- Open the Zoom Desktop Client.
- Select New Meeting (With Video On).
- Once you are in the meeting room, navigate to the bottom left to the video icon.
- Click the arrow up and you should see a list of available cameras.
- Select your camera from the list.
- You should now have your camera displayed and ready for your meeting.
Adjusting Camera Settings:
- Navigate to the video icon at the bottom left.
- Click on the arrow up icon and select Video Settings.
- On the Video tab, you can adjust the mirror effect and meeting video settings.
To adjust the camera zoom, resolution, etc., you’ll want to install your webcam’s software from the manufacturer’s website.
Enabling the Virtual Background (Chroma Key):
Zoom requires that you or your administrator enable virtual backgrounds for your account. You will need to enable the setting before it will show up as an option on the Zoom Desktop Client.
Toggling the Virtual Background
- Navigate to Zoom.us and sign into your account.
- On your Account Profile Page, select Settings from the left sidebar.
- On the Meeting tab, select In Meeting (Advanced) from that tab’s sidebar.
- Scroll down to Virtual Background and toggle the option.
Setting up the Virtual Background
- Open the Zoom Desktop Client and select Start with Video.
- Navigate to the bottom left video icon.
- Click the arrow up icon and select Choose a Virtual Background.
- The Virtual Background Settings window will now pop up.
- On this window, select or upload the image that you’d like to use as your background.
- Your background should now begin to chroma.
If the chroma key is not even, don’t worry. There are some items that you can check to help with better coverage.
- At the bottom of the settings window, you’ll see a small box. Click that box and pick the most consistent green on the Webaround.
- Ensure that you have proper lighting. Ideally, you’ll have two lights pointing at 45° angles. Lighting helps provide a more even color across the board, which leads to a better chroma key.
All chroma key settings will differ from user to user. Individuals using chroma key should take time to tweak their setting based on their lighting and environment.
Setting up Skype with the Webaround Green Screen
Skype does not have native chroma key available in its current update. Webaround uses Manycam, a third party application, which allows for editing of your webcam source. Please see the Manycam guide below for information on using Manycam with your software.
Adding a Camera Source:
- Open up the Skype Desktop client.
- Navigate to the left sidebar and click on the triple dot icon.
- Choose Settings.
- Navigate to the Audio and Video tab on the Settings sidebar.
- At the top, next to Camera, you’ll see a camera dropdown menu. Click this and select your camera from the list.
If you are using Manycam, you’ll select Manycam Webcam as your source. - You have now added your camera as the default camera in Skype.
Adjusting Camera Settings:
- Navigate to the left sidebar and click on the triple dot icon.
- Choose Settings.
- Navigate to the Audio and Video tab on the Settings sidebar.
- Click Webcam Settings.
- Here you’ll find the webcam settings, which allow you to change the brightness, contrast, hue, video decoder, etc..
To adjust the camera zoom, resolution, etc., you’ll want to install your webcam’s software from the manufacturer’s website.
Enabling the Virtual Background (Chroma Key):
Skype does not have native chroma key available in its current update. Webaround uses Manycam, a third party application, which allows for editing of your webcam source. Please see the Manycam guide below for information on using Manycam to chroma key your Webaround.
Setting up GoToMeeting with the Webaround Green Screen
GoToMeeting does not have native chroma key available in its current update. Webaround uses Manycam, a third party application, which allows for editing of your webcam source. Please see the Manycam guide below for information on using Manycam with your software.
Adding a Camera Source:
- Open up the GoToMeeting Desktop client and start a meeting.
- When you are in the main meeting room, navigate to the top right and click the cog icon.
- On the top of the sidebar, you have your webcam dropdown box. Click this and select your camera.
Adjusting Camera Settings:
- Navigate to the top right and click the cog icon.
- At the bottom of the Settings sidebar, click Open Preferences.
- On the Category sidebar, click Webcam.
- Next to the camera dropdown menu, select Advanced.
- Here is where you’ll be able to adjust the camera’s control and overall look. If the button leads to nothing, you may need to install your webcam’s software. Consult your webcam manufacturer’s website for the correct download.
Enabling the Virtual Background (Chroma Key):
GoToMeeting does not have native chroma key available in its current update. Webaround uses Manycam, a third party application, which allows for editing of your webcam source. Please see the Manycam guide below for information on using Manycam to chroma key your Webaround.
Setting up Webex with the Webaround Green Screen
Webex does not have native chroma key available in its current update. Webaround uses Manycam, a third party application, which allows for editing of your webcam source. Please see the Manycam guide below for information on using Manycam with your software.
Adding a Camera Source:
- Open up the Webex Desktop client.
- Start a meeting.
- Navigate to the bottom right and select Settings.
- At the bottom of the Settings window, select the camera dropdown menu and select your camera from the list.
Adjusting Camera Settings:
Webex does not have a webcam adjustment area to change your camera settings. To adjust the camera zoom, resolution, etc., you’ll want to install your webcam’s software from the manufacturer’s website.
Enabling the Virtual Background (Chroma Key):
Skype does not have native chroma key available in its current update. Webaround uses Manycam, a third party application, which allows for editing of your webcam source. Please see the Manycam guide below for information on using Manycam to chroma key your Webaround.
Setting up Vidyo with the Webaround Green Screen
Vidyo does not have native chroma key available in its current update. Webaround uses Manycam, a third party application, which allows for editing of your webcam source. Please see the Manycam guide below for information on using Manycam with your software.
Adding a Camera Source:
- Open up the Vidyo Desktop client.
- Join your meeting room.
- At the top right, click on your account photo with the cog icon.
- A Settings Window will open. On the left sidebar, select Audio/Video.
- On the right side of the window under the Camera section, click the drop-down menu and select your camera from the list.
Adjusting Camera Settings:
Vidyo does not have a webcam adjustment area to change your camera settings. To adjust the camera zoom, resolution, etc., you’ll want to install your webcam’s software from the manufacturer’s website.
Enabling the Virtual Background (Chroma Key):
Vidyo does not have native chroma key available in its current update. Webaround uses Manycam, a third party application, which allows for editing of your webcam source. Please see the Manycam guide below for information on using Manycam to chroma key your Webaround.
Setting up Manycam with the Webaround Green Screen
Manycam is a paid, third party application that Webaround recommends for adding chroma key and adjustments to webcam sources.
Adding a Camera Source:
- Open up Manycam
- Navigate to the bottom boxes with “+” marks in them.
- On the first box, click it, navigate to Cameras, and select your camera from the list.
Adjusting Camera Settings:
- Ensure you are on the scene with your camera.
- Navigate to the cog icon at the top right and click.
- On the left sidebar, select Video.
- Here, you’ll be able to adjust the resolution and frames per second.
To adjust the camera zoom, brightness, contrast, etc., you’ll want to install your webcam’s software from the manufacturer’s website.
Enabling the Virtual Background (Chroma Key):
- On the right sidebar, navigate to the Chroma Key tab.
- Toggle the Chroma Key.
- Here you are able to adjust settings like if Manycam finds the best color or you choose for what to chroma key. You are also able to add your own background here.
All chroma key settings will differ from user to user. Individuals using chroma key should take time to tweak their setting based on their lighting and environment.
Setting up Amazon Chime with the Webaround Green Screen
Amazon Chime does not have native chroma key available in its current update. Webaround uses OBS, a third party application, which allows for editing of your webcam source. Please see the OBS guide below for information on using OBS with your software.
Adding a Camera Source:
- Open up Amazon Chime.
- Navigate to “More” at the top meeting bar.
- Click “More” and navigate to “Change Video”. Select the camera you’d like to use.
Adjusting Camera Settings:
Amazon Chime doesn’t allow you to adjust your camera settings within their software.
To adjust the camera zoom, brightness, contrast, etc., you’ll want to install your webcam’s software from the manufacturer’s website and adjust in there.
Enabling the Virtual Background (Chroma Key):
Amazon Chime doesn’t support virtual backgrounds natively. Therefore, to get a virtual background added into your Amazon Chime meeting, you’ll need to use a third party program like OBS or Manycam.
These programs allow you to chroma key and place backgrounds in their software. It also creates a virtual camera that all of the changes live on. You’ll select that virtual camera in your meeting software to have the virtual background show up.
We created guides on setting up the Webaround with OBS and Manycam.
Setting up Google Meet with the Webaround Green Screen
Google Meet’s native chroma key doesn’t provide an even key and leaves a blurry halo around the subject. Webaround uses OBS, a third party application, which allows for editing of your webcam source and provides an even key throughout. Please see the OBS guide below for information on using OBS with your software.
Adding a Camera Source:
- Start your Google Meet meeting.
- Navigate to the triple dot icon.
- Select the triple dot icon and navigate to “Settings”
- On the left sidebar, select “Video”
- Select your camera from the camera dropdown menu.
Adjusting Camera Settings:
- Start your Google Meet meeting.
- Navigate to the triple dot icon.
- Select the triple dot icon and navigate to “Settings”
- On the left sidebar, select “Video”
- Choose the Send and Receive resolution you’d like for your camera.
To adjust the camera zoom, brightness, contrast, etc., you’ll want to install your webcam’s software from the manufacturer’s website.
Enabling the Virtual Background (Chroma Key):
Google Meet ‘s virtual background feature is new, therefore it creates a blurry halo around the subject. We recommend using a third party program like OBS or Manycam for a clean and even chroma key.
These programs allow you to chroma key and place backgrounds in their software. It also creates a virtual camera that all of the changes live on. You’ll select that virtual camera in your meeting software to have the virtual background show up.
We created guides on setting up the Webaround with OBS and Manycam.
Setting up Microsoft Teams with the Webaround Green Screen
Microsoft Team’s native chroma key doesn’t provide an even key and leaves a blurry halo around the subject. Webaround uses OBS, a third party application, which allows for editing of your webcam source and provides an even key throughout. While you can use a Webaround Green Screen to assist in making the chroma key better, it will not be perfect without a third party handling the chroma key process. Please see the OBS guide below for information on using OBS with your software.
Adding a Camera Source:
- Join a Microsoft Team’s meeting.
- Navigate to the triple dot icon.
- Select the triple dot icon and navigate to “Device Settings”
- On the right sidebar, you can now select the camera you would like to use.
Adjusting Camera Settings:
Microsoft Team’s doesn’t have the ability to change camera settings within the program. To adjust the camera zoom, brightness, contrast, etc., you’ll want to install your webcam’s software from the manufacturer’s website.
Enabling the Virtual Background (Chroma Key):
Microsoft Team’s is rolling out their virtual background support to accounts. If you don’t have access, check back at a later date to see when if its enabled for your account.
- Join a Microsoft Team’s meeting.
- Navigate to the triple dot icon.
- Select the triple dot icon and navigate to “Apply Background Effects”
- On the right sidebar, you can now select the image you want to be applied.
- Once you are finished choosing the image you want to use, click “Apply and Turn on Video”
Setting up OBS to work in Any Meeting Software
Please note: OBS can be very resource heavy. Therefore, it may not work with some laptops and systems. If lagging occurs, your system may not be powerful enough to handle the processing power of OBS.
General OBS Setup
(Part 1)
Setup for Zoom
(Part 2)
Setup for Software without Virtual Backgrounds
(Part 2)
Adding a Camera Source / Background Image:
- Navigate to the Sources box.
- Right click in the Sources box, hover over “Add”, and select “Image”.
- Name the Image source whatever you’d like.
- In the “Image” Properties window, select “Browse”.
- Select the image you want to use for your virtual background.
- Click “Ok”.
- Right click in the Sources box, hover over “Add”, and select “Video Capture Device”.
- Name the Video Capture Device source whatever you’d like.
- In the “Devices” dropdown, select the camera you’d like to use.
Cropping/Zooming Your Camera:
External Camera Tutorial
Integrated Camera Tutorial
To crop your camera:
- Navigate to your camera source.
- Right click the camera source and select “Filters”
- Under the “Effects Filters” box, right click, hover over “Add”, and select “Crop/Pad”
You can now add crop to your camera on the top, bottom, left, and right of the camera. Use this to cut any corners out or to even out the background.
To zoom your camera:
- Navigate to your camera source.
- Ensure it unlocked and select the source.
- In the video preview window, drag the corners of the camera source to zoom in and out. You can also move the source around the video preview window to your designated area.
Using the OBS Virtual Camera:
- Navigate to your preferred meeting software.
- Within the software, navigate to where you choose the camera you’d like to use.
- In the camera selection, choose “OBS Virtual Camera”.
You can now go back to OBS and move between scenes or change backgrounds. All of the movements and changes will be reflected in the meeting software.
Setting up Logitech Capture to work in Any Meeting Software
Adding a Camera Source:
- Open Logitech Capture
- On the left sidebar, select Source 1.
- Hover over “None” and click into the dropdown.
- Select your webcam from the dropdown menu.
Cropping/Zooming Your Camera:
- Click on Source 1 box.
- In the Source 1 settings sidebar, scroll down until you reach “Pan/Tilt and Zoom”
- Here, you can change the zoom and pan/tilt of the webcam.
Using Logitech Capture as a Virtual Camera in the Meeting Software:
- Navigate to your preferred meeting software.
- Within the software, navigate to where you choose the camera you’d like to use.
- In the camera selection, choose “Logi Capture”. This is the virtual camera for Logitech Capture. All edits (including zoom, pan, and tilt), will show up in your meeting software.
In this example, we used Zoom. However, this will work in any meeting software that allows you to pick your camera source.
Having trouble find what you are looking for?
We are here to help! Choose where you want to talk and we will assist you with everything you need assistance with!