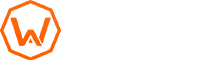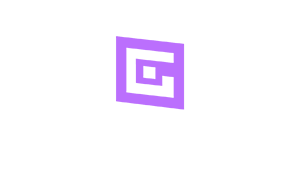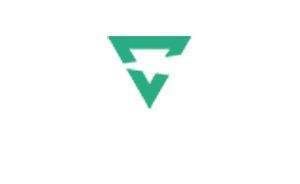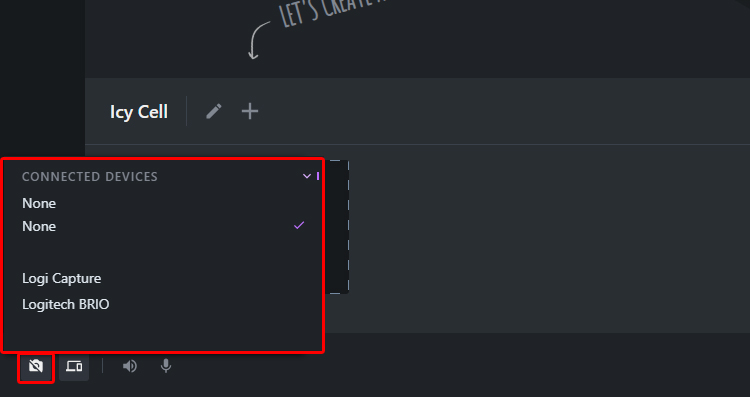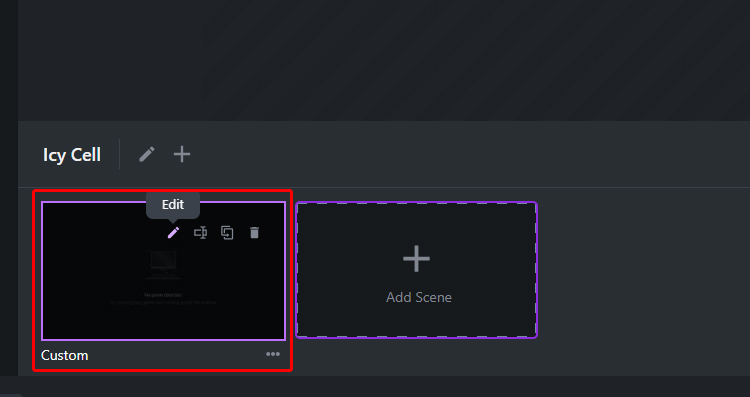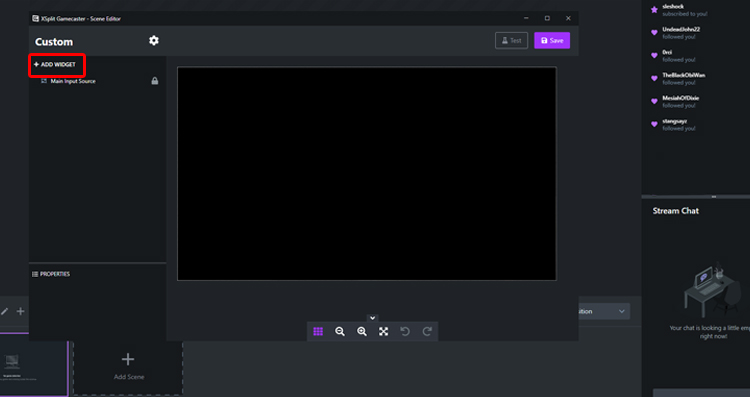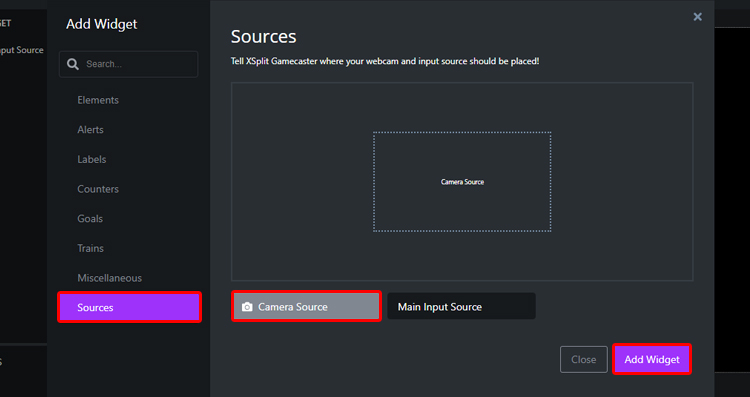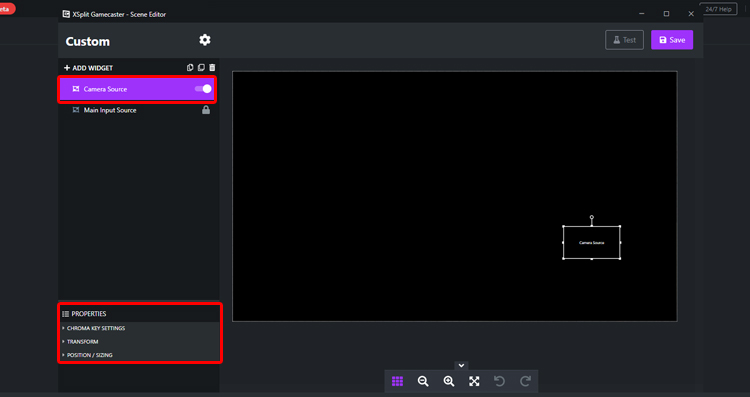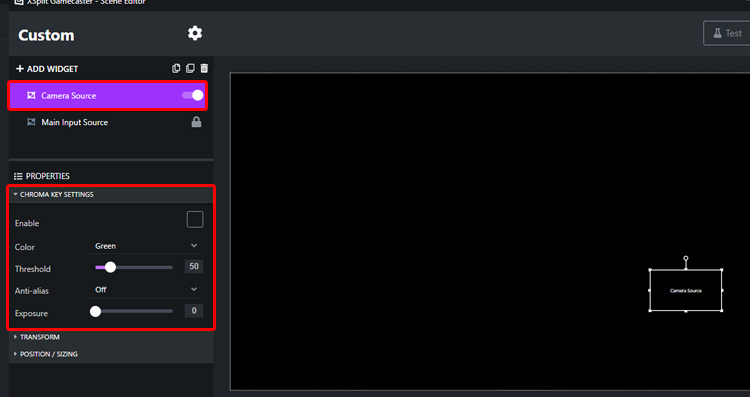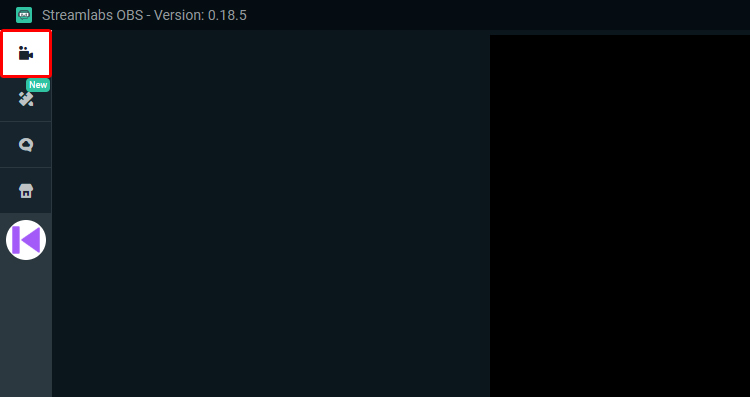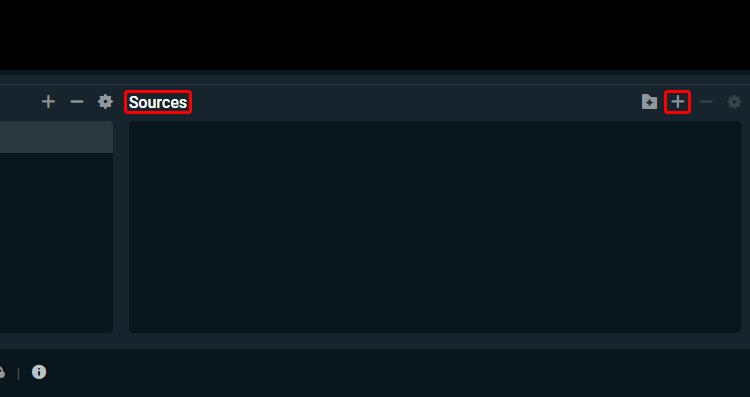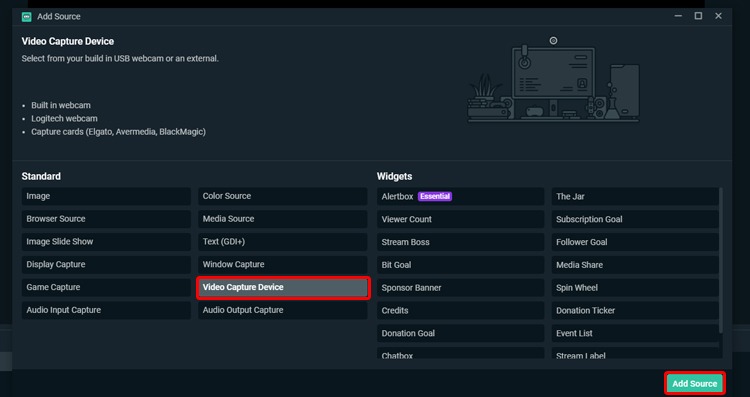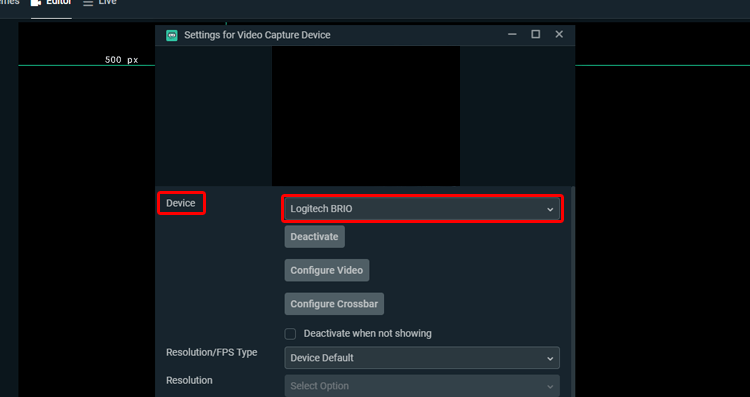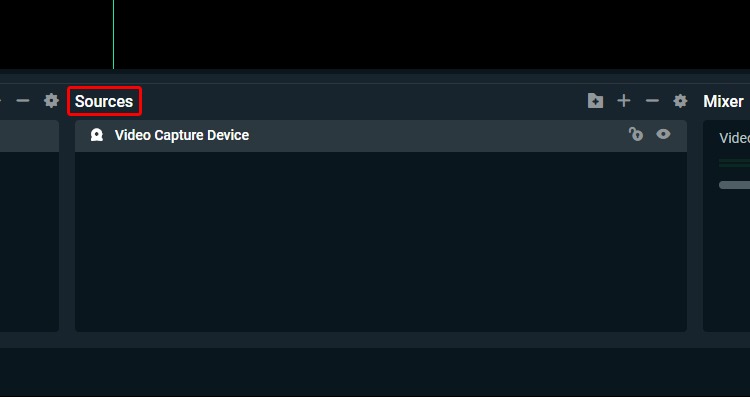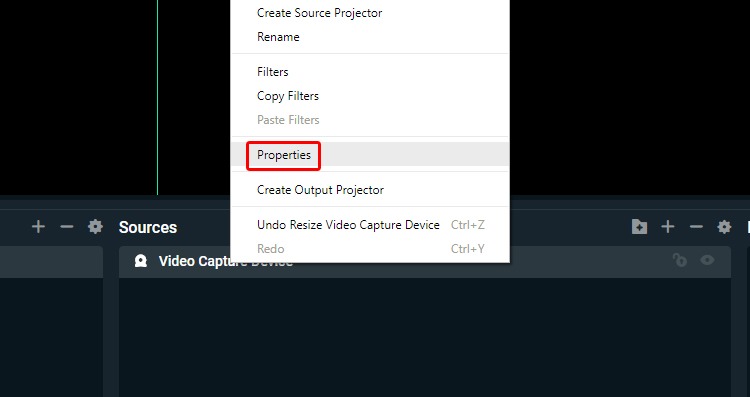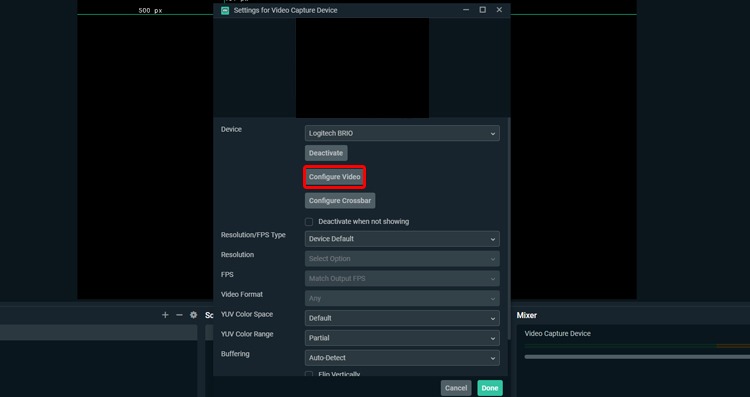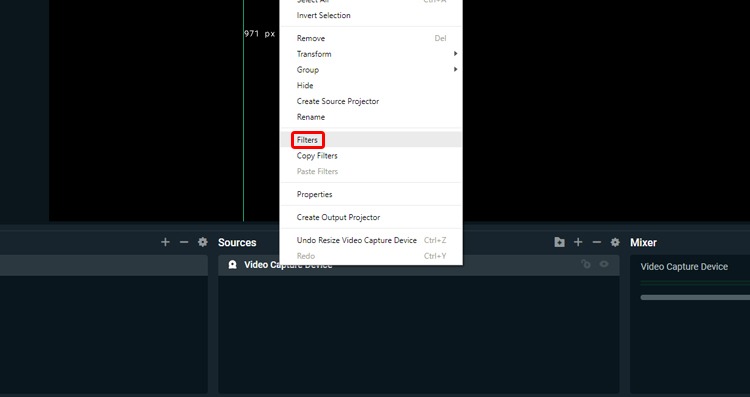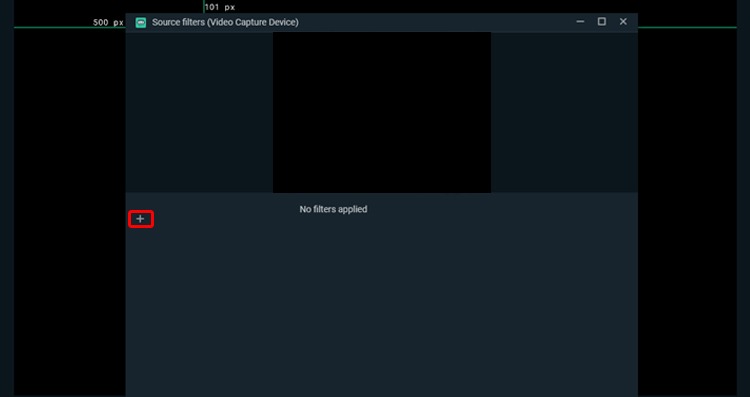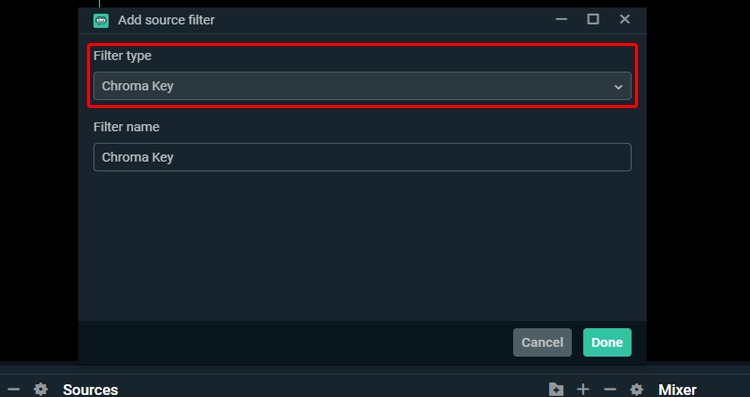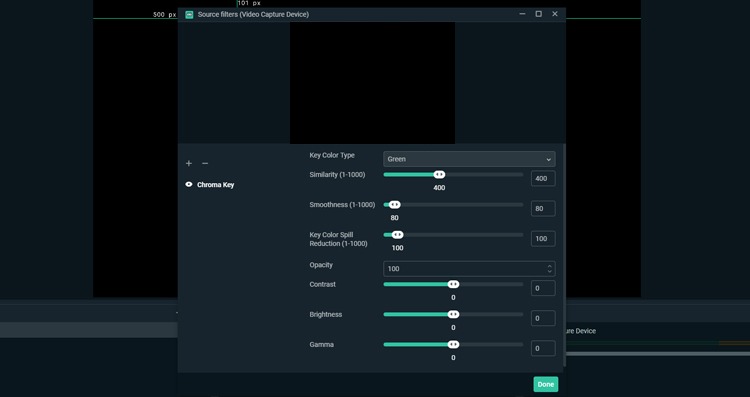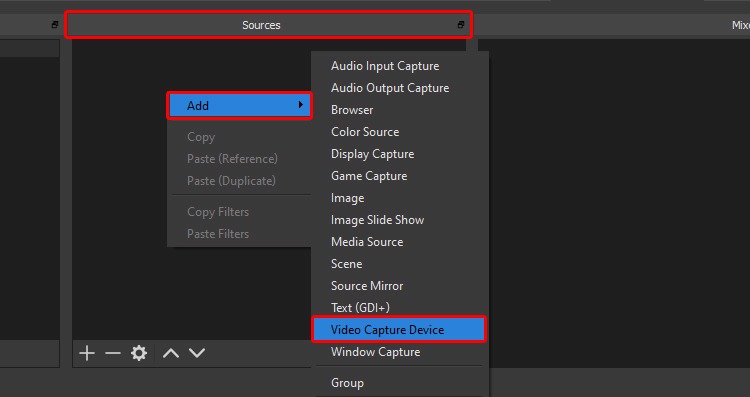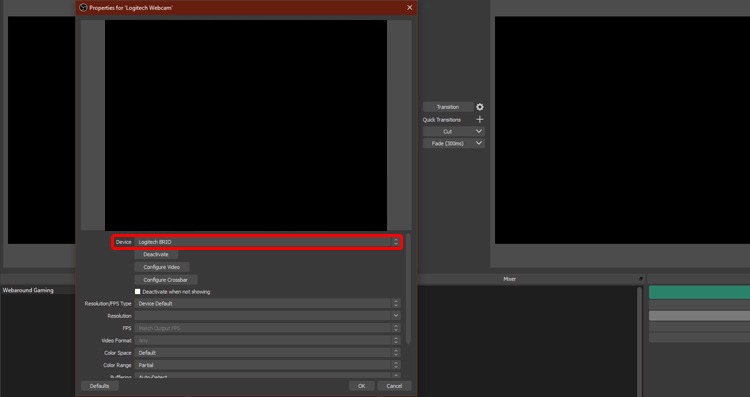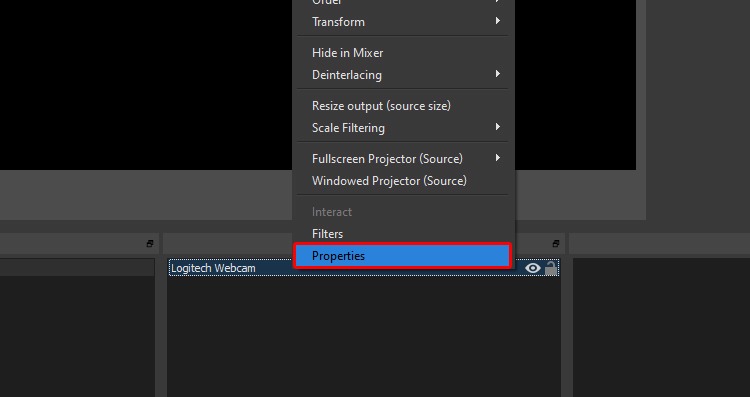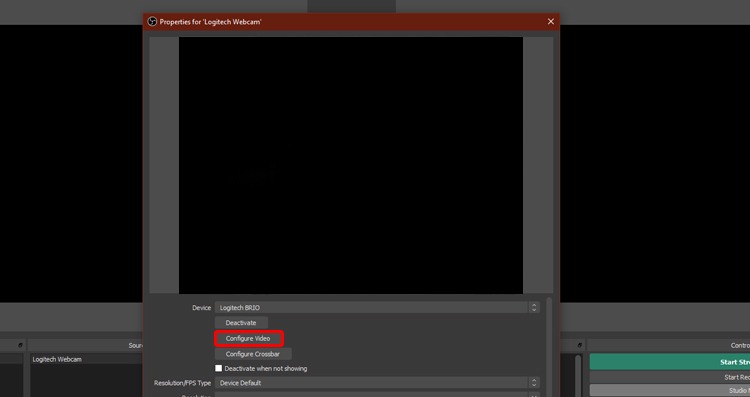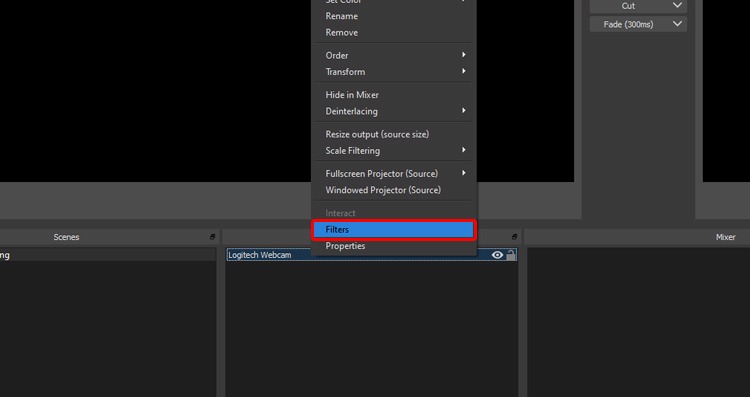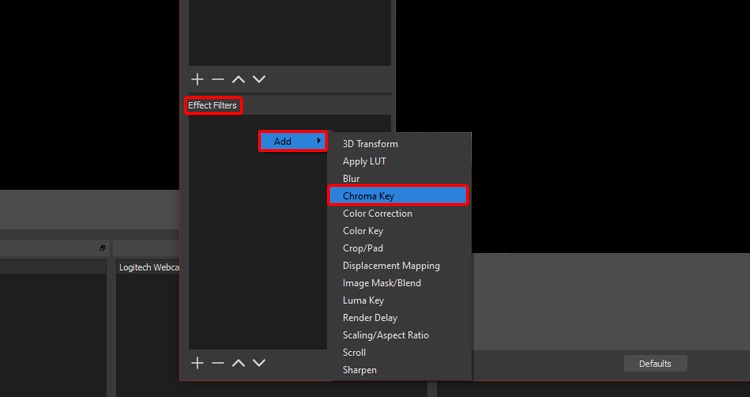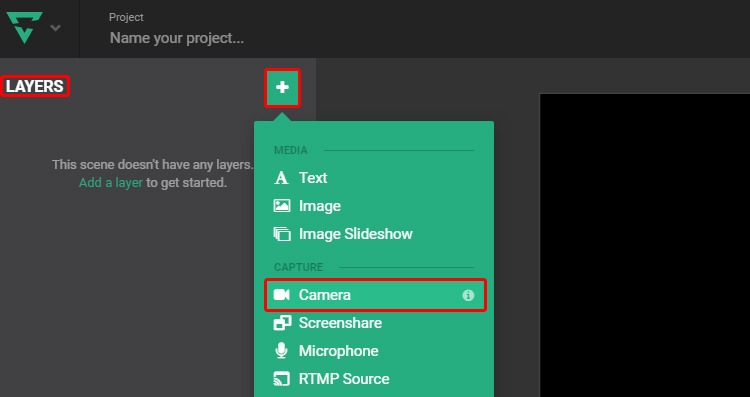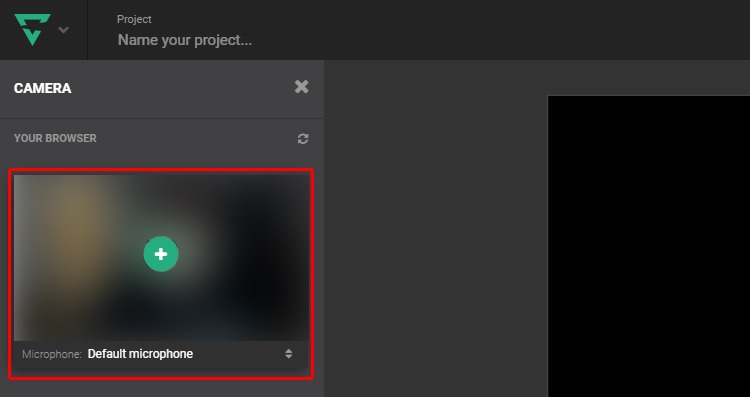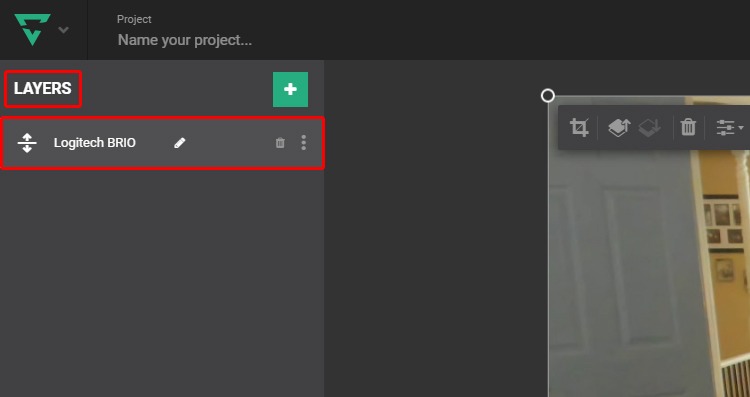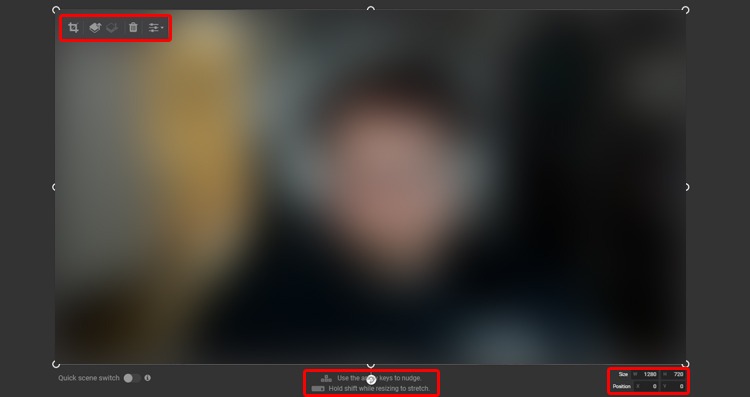SOFTWARE
Setting up XSplit Gamecaster with the Webaround Green Screen
Adding a Camera Source
- Open XSplit Gamecaster.
- At the bottom left, ensure your camera is selected from the list of available video capture devices.
- Select your preferred camera.
- Your camera is now selected and ready to be added.
- Hover over your Scene and click the pencil icon.
- Once the Scene Editor has opened, hover over to Add Widget and click on it.
- Navigate to the Sources tab on the left sidebar, select Camera Source, and then click Add Widget.
- You are all set! You’ve added a Camera Source to the Scene. Click on the Save icon.
Adjusting Camera Settings:
- Navigate to your Scene and click on the pencil icon.
- The Scene Editor window will open. On the left sidebar, click on Camera Source.
- The Camera Properties menu will open up below. This will allow you to adjust the position, rotation, size, etc.
- Click on the Save icon at the top right when finished.
Enabling Chroma Key
- Navigate to your Scene and click on the pencil icon.
- The Scene Editor window will open. On the left sidebar, click on Camera Source.
- The Camera Properties menu will open up below. This is where you’ll be able to adjust your chroma key settings including: Color, Threshold, Anti-alias, and exposure. Make sure to check the Enable box to enable the chroma key.
* Settings for chroma key will vary by each user.
Setting up Streamlabs OBS with the Webaround Green Screen
Adding a Camera Source
- Open Streamlabs OBS and navigate to the Editor tab.
- Navigate to the Sources box and click the “+” sign at the top right of the box
- Select Video Capture Device and click Add Source.
- Rename the Source to your preference.
- The Device Settings menu will open up.
- In the Device drop-down menu, select your camera.
- In the Device Settings menu, you can also adjust your resolution, FPS, buffering, etc..
- Select Done.
Adjusting Camera Settings
- Navigate to the Sources box and right click your camera.
- Navigate to Properties.
- The Device Settings menu will open up.
- Click the Configure Video button.
- The camera’s properties menu will appear, where you can adjust the brightness, zoom, saturation, and other features to your choosing.
* You must have your camera’s software installed to enable this adjustment.
Enabling Chroma Key
- Navigate to the Sources box and right click your camera.
- Navigate to Filters.
- On the left sidebar, click the “+”.
- Under the Filter Type drop-down menu, select Chroma Key.
- Rename the Filter to your preference.
- The Chroma Key filter adjustment window will appear. Here you can adjust settings based on your lighting and setup to chroma key effectively.
*Settings for chroma key will vary by each user.
Setting up Open Broadcast Software (OBS) with the Webaround Green Screen
Adding a Camera Source
- Open Open Broadcaster Software.
- Navigate to the Sources box.
- Right click in the box -> Add -> Video Capture Device.
- Select Create New and name the Source to your choosing.
- Select Ok.
- The Device Settings menu will open up.
- In the first drop-down box, Device, select your camera.
- When finished, select Ok.
Adjusting Camera Settings
- Under the Sources box, right click your camera.
- Navigate to Properties.
- Navigate to Configure Video and click it.
- The camera’s properties menu will appear, where you can adjust the brightness, zoom, saturation, and other features to your choosing.
* You must have your camera’s software installed to enable this adjustment.
Enabling Chroma Key
- Under the Sources box, right click your camera.
- Navigate to Filters.
- The Filters Window will appear.
- Right click in the Effect Filters box.
- Select Add.
- Select Chroma Key.
- The Chroma Key Filter Adjustment Window will appear. Here you can adjust settings based on your lighting and setup to chroma key the background out effectively.
* Settings for chroma key will vary by each user. - When finished, click Close.
Setting up Lightstream with the Webaround Green Screen
Adding a Camera Source
- Open Lightstream in your browser.
- On the left sidebar, navigate to the Layers section, click the green “+” box, and select Camera.
- Allow your browser to use your microphone and camera.
- Select your camera from the available options.
Adjusting Camera Settings
- Under Layers, select your camera.
- A box will appear around the camera and settings will appear.
- You can adjust the crop, position, size, transparency, etc.
Enabling Chroma Key
Lightstream does not currently support chroma key. We will update this section when the feature becomes available.
Having trouble finding what you are looking for?
We are here to help! Choose where you want to talk and we will assist you with everything you need assistance with!
(That even includes help with Absolute Virtue!)