Need to know how to set up a zoom background? We are here to help.
Things you will need to be successful:
- A zoom account
- A video camera
- Balanced lighting
- A Green Screen
- A Virtual Background Image/Video
First thing first, make sure you have the virtual background option turned on in your Zoom settings. You can find this under the virtual background section of your meeting tab in your account settings. Once you have the feature turned on, you can start playing around with different backgrounds for video conferences.
How to enable a virtual background during a meeting:
If you’ve ever used Zoom before, you will recognize the bar at the bottom of your screen. This bar hosts all of your options during a zoom conference. In order to turn on your virtual background, simply click the arrow next to the “Start Video” icon to bring up your video settings.

After you click the arrow, you will see an option to “Choose Virtual Background”. Select that.

And now the fun begins!
Once you have the virtual background setting menu open, you can begin to customize your background. If you are looking for resources for video conference background images, you can start with Canva, Google Images, Pexels, and Unsplash. The aspect ratio of your image is important! Zoom recommends a photo ratio of 16:9, meaning 1280px by 720px or 1920px by 1080 px are optimal sizes for your photo.
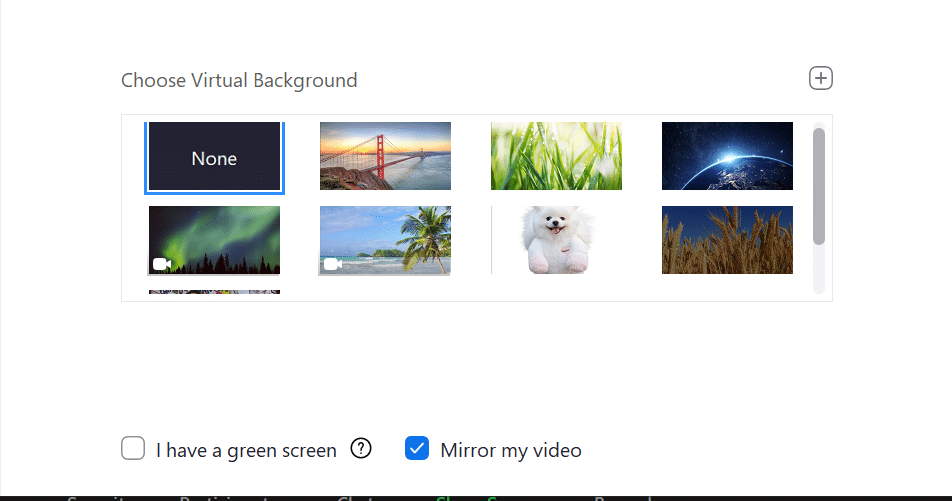
Now you have a virtual background! Make sure to select “I have a green screen” (and get yourself a Webaround) to really enhance your picture. Looking for more? Read our 10 Video Conference Do’s and Don’ts article to really step up your video conference presence.
Need more help?
If you’re still having issues, please refer to the Zoom System Requirements page to make sure your system is able to support the virtual background feature. Additional support can also be found on the official Zoom instruction page.




4 Comments
You need to make this available for people with older computers. My Mac has 3.06 GHz Intel Core i3.
Hi Mike!
It seems like you need the following requirements for it to work:
Image only without a physical green screen
Zoom Desktop Client for Mac, 4.6.0 (13614.1202) or higher
4th generation i7 quad-core or higher processor
6th generation i5 dual-core or higher processor
Note : 6th generation i5 dual-core processor, requires MacOS 10.14 or higher
As a clarification, we have no control over how Zoom’s products work. We’re just here to help educate users on how to use these features!
I have done everything according to instructions and when I put on the virtual background in Zoom on my brand new MacBook Air when and click on green screen, the virtual background is on my face but not on the green screen (I have the big one). How do I fix this?
Hey Steven!
For some individuals, Zoom doesn’t start with green selected in the color box. You may need to select the green screen color in the settings. We have a full guide that goes over the specifics of Zoom setup here: https://www.youtube.com/watch?v=cgpz7jJqMqU
The part you’ll want to focus on starts at 1:30. Let us know if that helps!