Since 2020, 80% of schools are planning to or have already purchased additional technology for students. This shows that the fast-moving trend towards more online education likely won’t stop anytime soon. So, if you work in education, you’ll probably need to teach a course online.
Whether it’s your first time teaching online or would like to dive back into the basics, this guide will help you leverage the technology tools in Zoom to create the best learning environment for your students.

1. Use Breakout Rooms strategically
Breakout Rooms allows you to split your students into smaller working groups. These working groups can be a great way to get students to collaborate and share. As someone who prefers to plan ahead, I suggest pre-arranging your meeting participants. But, if you’d like, you can create breakout rooms during the call.
To use the pre-arranged breakout room feature on Zoom, start by scheduling a meeting. In the scheduler, select the Meeting Options section and go to Breakout Room pre-assign and then Create Rooms. You can click the plus sign beside Rooms to add more breakout rooms if needed. In the Add Participants text both, search for participants by name or email and press Enter to add them to the breakout room.
As the host, you should take advantage of your ability to hop between breakout rooms. Every once in a while, you’ll want to check in with your small groups. To do this, you simply open up the Breakout Rooms window, hover the mouse over the participant number, and click the Join button. To leave, simply click the Leave Room button located in the lower right corner of your window.
2. Create virtual seating charts
It’s easy to customize the layout of your virtual class on Zoom. Zoom has a few different video layout options to choose from.
- Speaker View
- Gallery View
- Immersive View
- Floating Thumbnail Window
For online class sessions, I recommend using Gallery or Immersive view to create a welcoming virtual classroom.
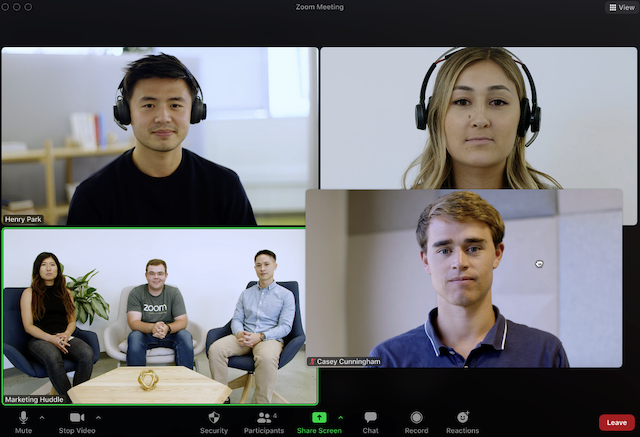
Gallery view lets you see the video stream of all students in a grid pattern that adapts according to the number of participants. You can also set up virtual seating charts in gallery view! Do this by setting up your student’s video thumbnails in a custom order.
Simply drag and drop (see photo) the video thumbnails into whatever order you’d like. As the host of the meeting, you have a special option within your View menu (found on the topmost right corner). IIf you enable Follow Host’s Video Order, you will share the order you’ve created with all other participants of the video call. If you don’t do this, your students won’t be able to see your custom order.
If you want to save your seating chart and apply it to future classes, you’ll want to create a custom gallery view order. In the same View menu, look for the Save Video Order option. This will save your order and apply it to other meetings in the future.
If you don’t see the option to Follow Host’s Video Order in the view menu, you’re likely not the host of the meeting. To sign in as a host, you’ll need to log into the account that created the original meeting. If you don’t see the Save Video Order option, you’ll need to speak with your Zoom account administrator and have them enable the feature.
3. Record your classes
Recording your classes will help you in many ways. First, the recordings can be shared with your students. This can be quite helpful for them as they study for tests or to catch up after an absence. Secondly, reviewing your own recordings is a great way to improve yourself. By watching your class recordings, you can see how your students are engaging with you. You can also see whether you are being a good communicator and find areas to improve.
To record your class, simply click the Record button located on the bottom toolbar of the Zoom window.
4. Take advantage of virtual backgrounds

Virtual backgrounds can transport students anywhere. One benefit to teaching on video is that you have a lot of control over the scenery of your classroom. Using a background in video conferences can help you show students what they’re learning about, all behind you.
Whether you’re teaching history, science, or another subject, the virtual background is a great prop for your classroom. With some creativity, you can take your kids to Rome or show them the mitochondria of a cell by just updating your background photo.
To learn how, check out our other blog article, How to Use Virtual Backgrounds in Zoom.
5. Encourage students to use meeting reactions and nonverbal feedback
Zoom’s meeting reactions are a great way to keep students engaged without interrupting the class. Encourage your students to use nonverbal emojis and reactions during class. This will help you know how students are feeling and let you know if there are any questions.
The most important nonverbal reaction you should encourage your students to use is the “Raise Hand” feature. When students select this feature, a palm icon will appear next to their name showing that they have a question. With the “Raise Hand” feature, you’ll see exactly which students need additional support during your class.
In addition to “Raise Hand“, students have the ability to share their responses to what you are saying using emojis. These emojis can be accessed by clicking on the “Reactions” button on the Zoom meeting toolbar.
Do you teach online?
Do you teach online and have tips and tricks to share? Let us know in the comments!



